Connect to MyHotelCRS.com
Setting up your channel connections with MyHotelCRS.com is easy, but there are a few steps involved. We advise users to enter all their reservation data before setting up the channel manager to avoid overbookings.
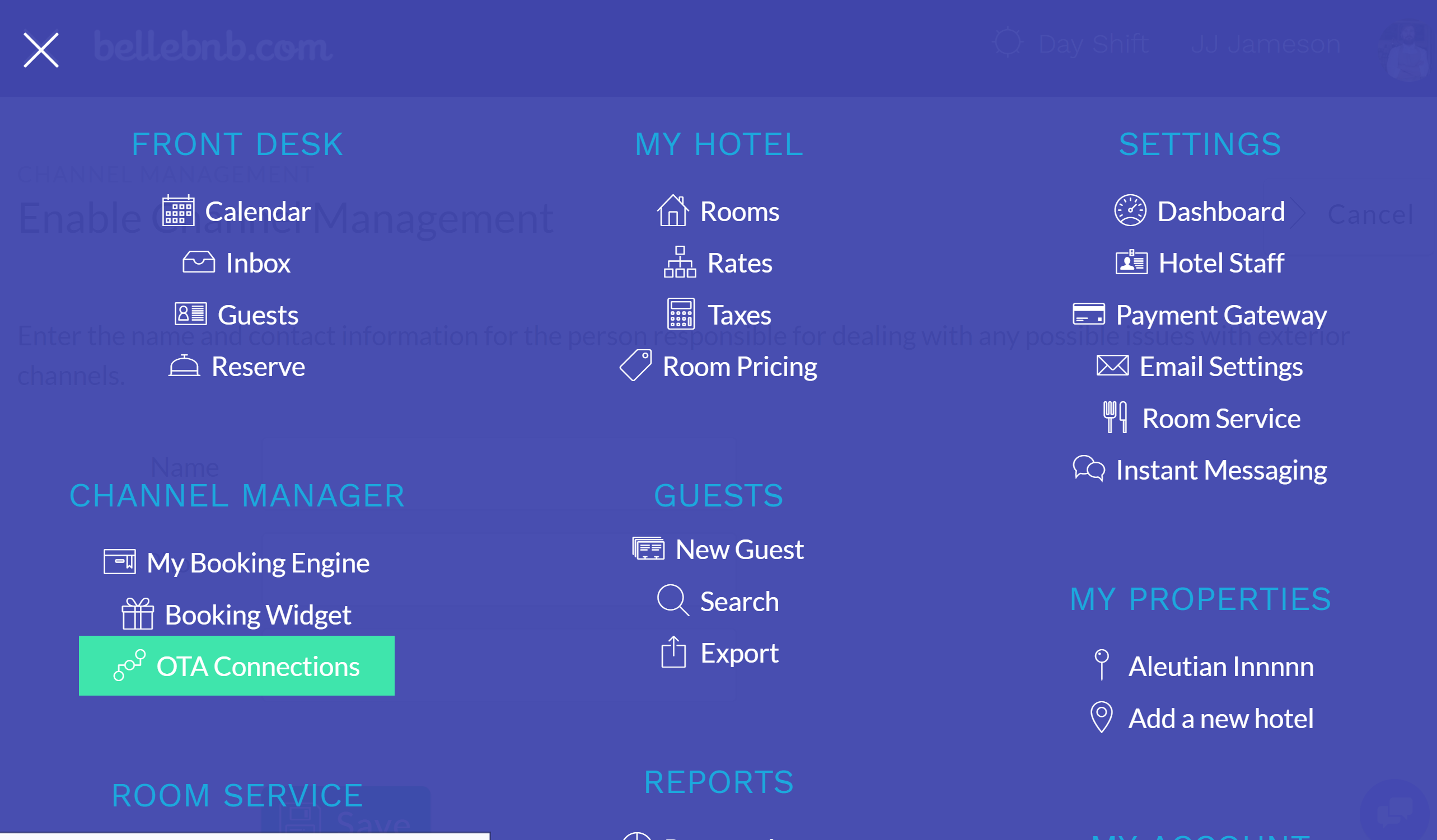
The channel manager is only available with a Premium subscription plan. Users in the Trial Period or the Free or Basic plans do not have access to these features.
Activate the Channel Manager
Go to ‘Channel Manager > OTA Connections’ in the navigation menu on the left to begin. If you have not yet activated the Channel Manager, you will be asked to enter the contact information for the person responsible for managing channel operations.
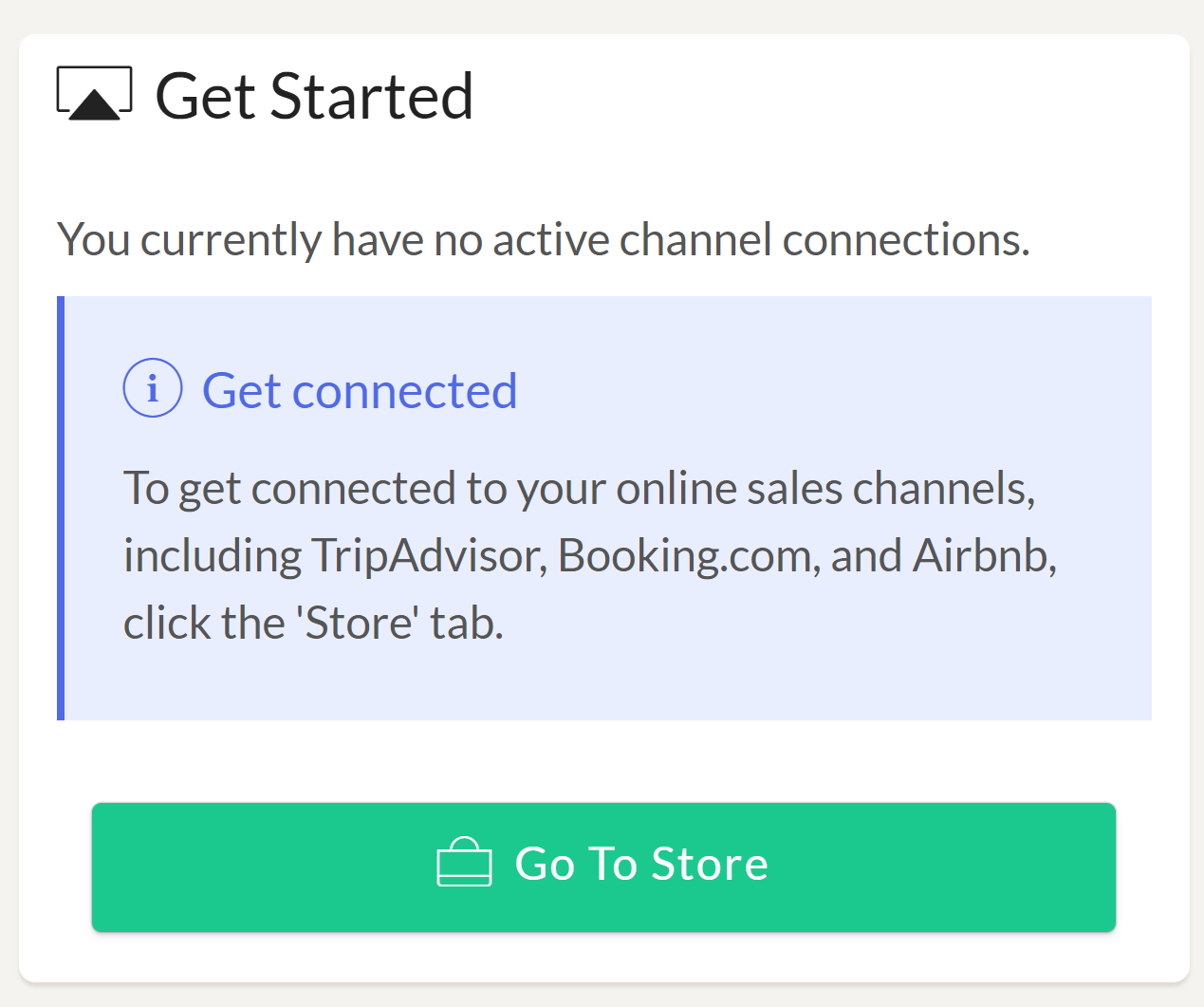
After entering your contact info, 'Go to Store' in the panel titled 'Get Started,' then click 'Enable MyHotelCRS.com' in the next screen.
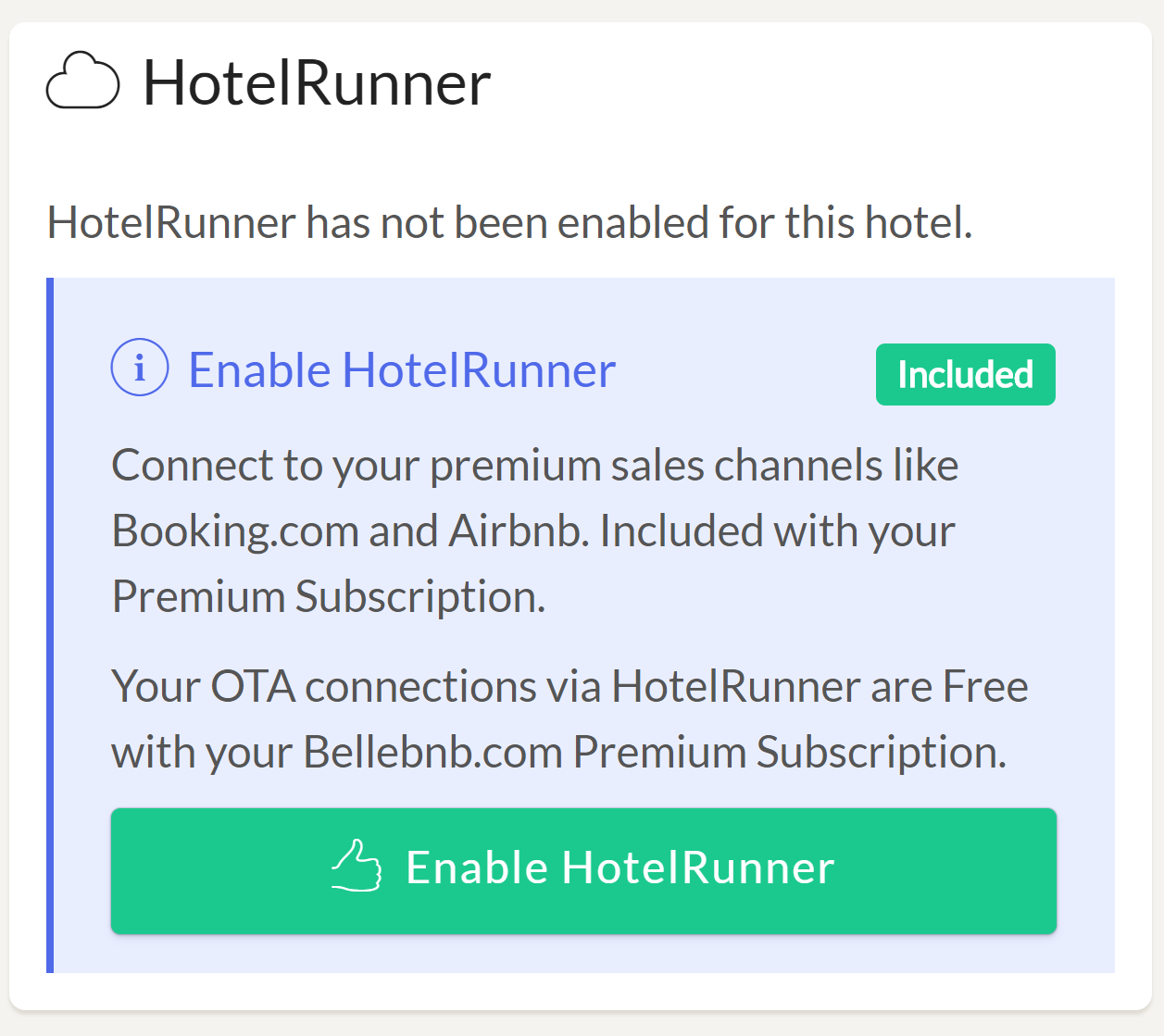
If you already have an account with MyHotelCRS.com, follow the instructions in the panel titled 'Existing MyHotelCRS.com Users' and skip to the next section in this post. For new users, click the button titled 'Get Started with MyHotelCRS.com.'

In a new window, you will see the Sign Up screen for MyHotelCRS.com. Go ahead and create an account. You will not be billed for your account with MyHotelCRS.com, because it is included for free with your Bellebnb Premium subscription.

Once you have created your account, click the orange shopping cart button on the top right of your screen (Store). Find our app, Bellebnb.com, and click to subscribe.

Once you have subscribed, go back to your other window and click where it says 'click here to continue.' Your MyHotelCRS.com subscription is now active and connected to your Bellebnb account.
Map your rooms and rates
Match each of your room types to their corresponding room type in MyHotelCRS.com. For each room type, match each rate on MyHotelCRS.com to a local rate.
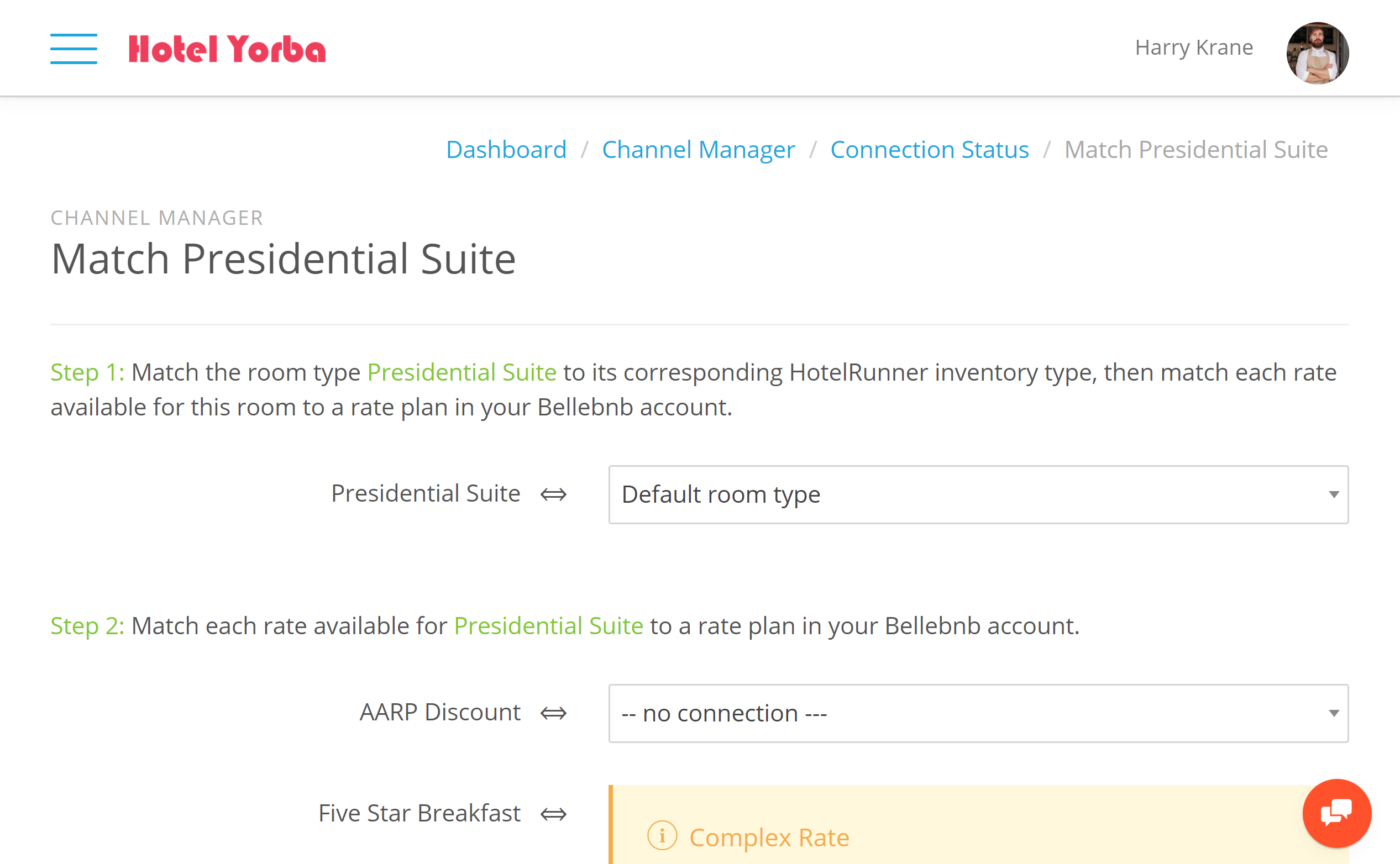
When you have matched a room type and its corresponding rates, click ‘Publish’ to take the connection live. Please be patient as this may take a few seconds to complete.

After this point, your inventory will be coordinated with all the channels you have available on MyHotelCRS.com. Any reservations created through your Front Desk or Booking Engine will update availability everywhere, and vice versa.
Connect your OTA channels to MyHotelCRS.com
After you have setup your property, you need to connect each of your active channels to your MyHotelCRS.com account so that your reservations data will be forwarded to your Bellebnb calendar, and so that your rates and availability can be published to all your active channels.
This must be done individually for each channel, and you can find instructions in MyHotelCRS.com's Knowledge Base. For example, instructions for connecting to Booking.com can be found in this article.
Managing rates
Once you have connected a room type, you can set daily prices for each rate/channel under ‘Channels > OTA Rates’ in the left navigation menu. Select the month to view in the rates calendar, then select the room/rate pair to update, along with the channel. You can update numerous channels simultaneously by selecting the ‘Bulk Update’ option.
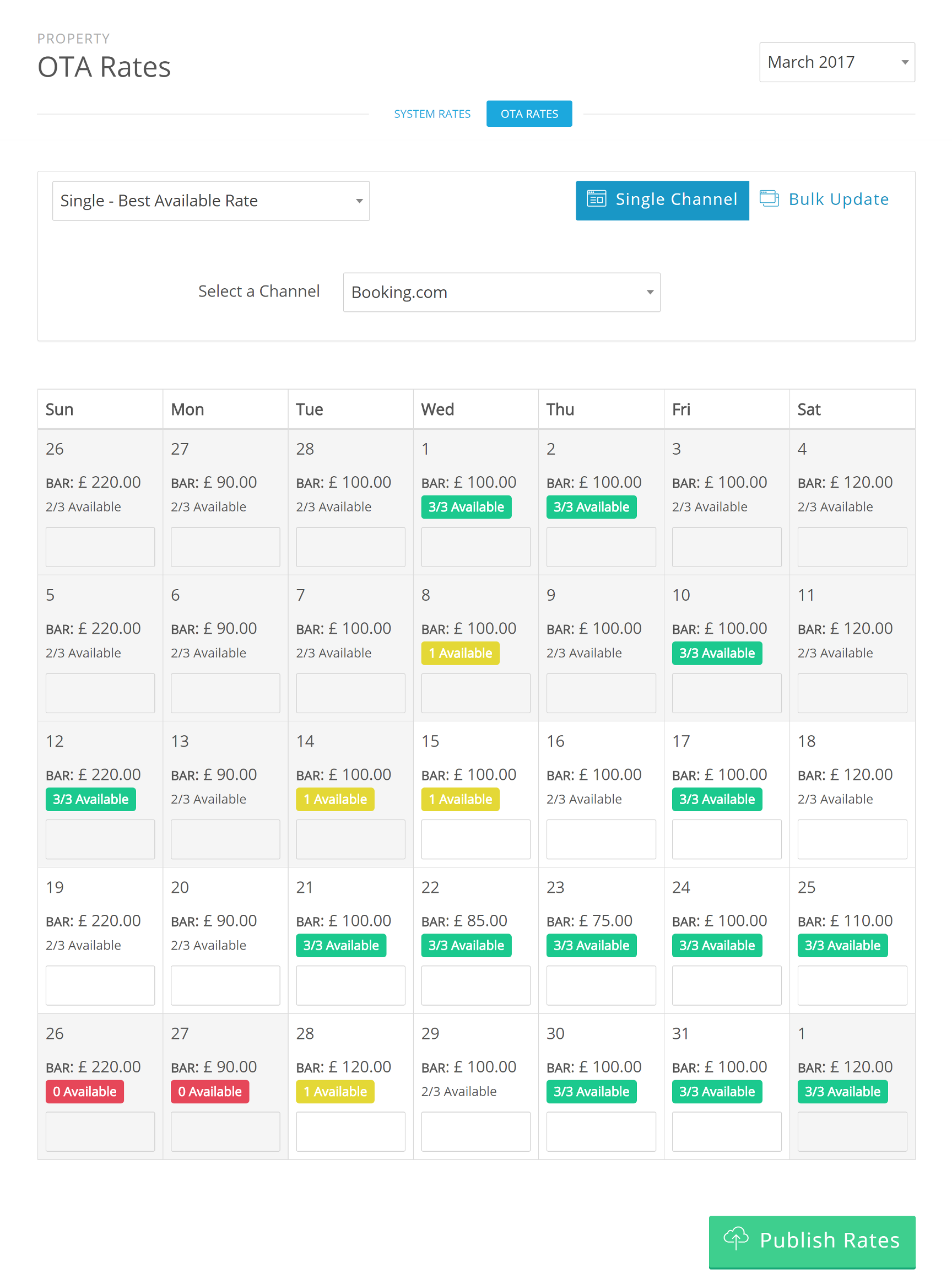
Each calendar date includes the ‘Base Rate’ (BAR) as it appears in your Front Desk and Booking Engine, and the number of rooms available for that day. Rooms that have limited availability for a date are highlighted in yellow, and rooms with no availability cannot be updated. Enter a few rates and click 'Publish'.
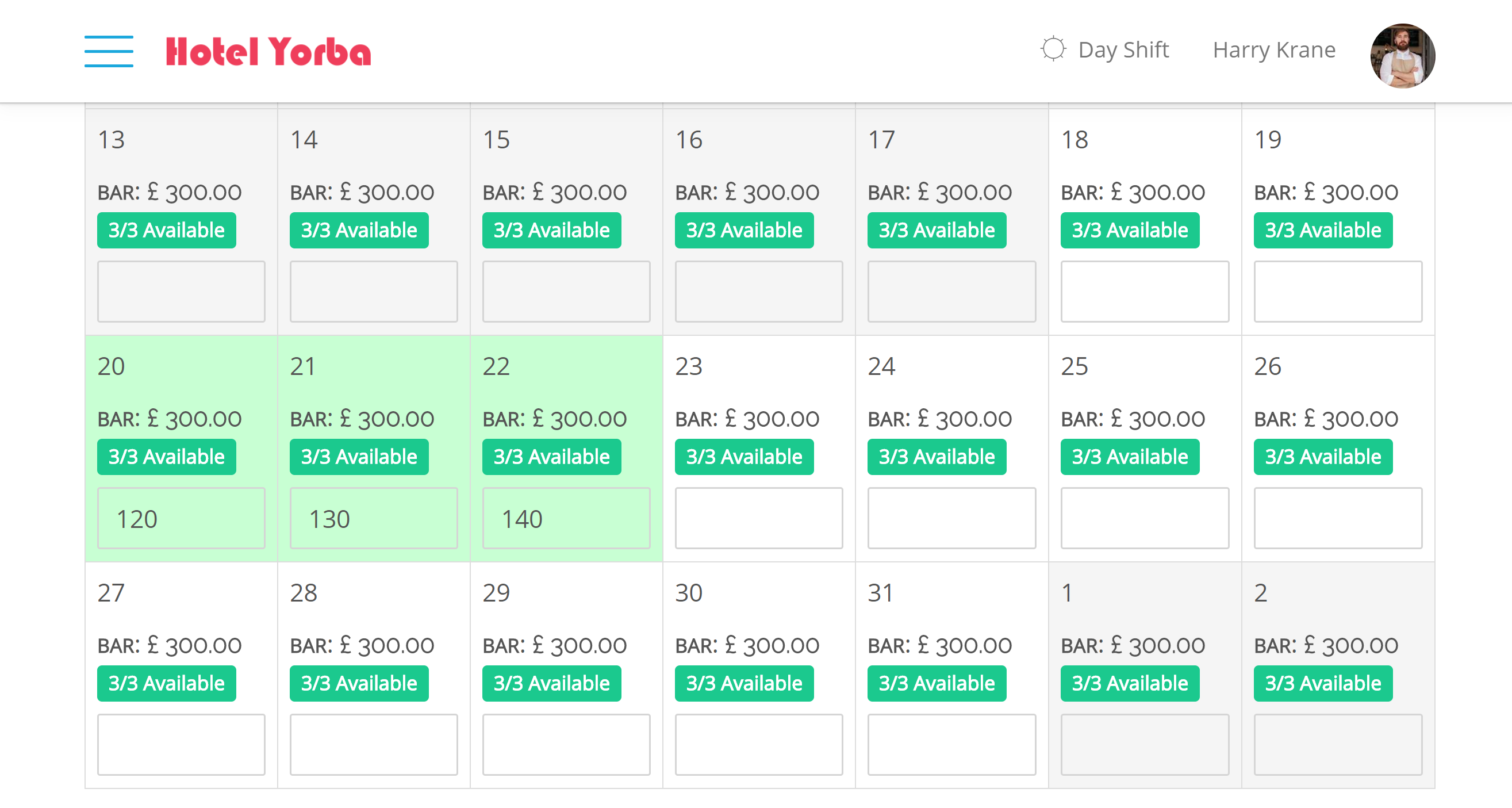
Wait a few minutes, then check your MyHotelCRS.com calendar under 'Simple Updates' for the room/rate pair you updated. You should see the updated prices for these dates.
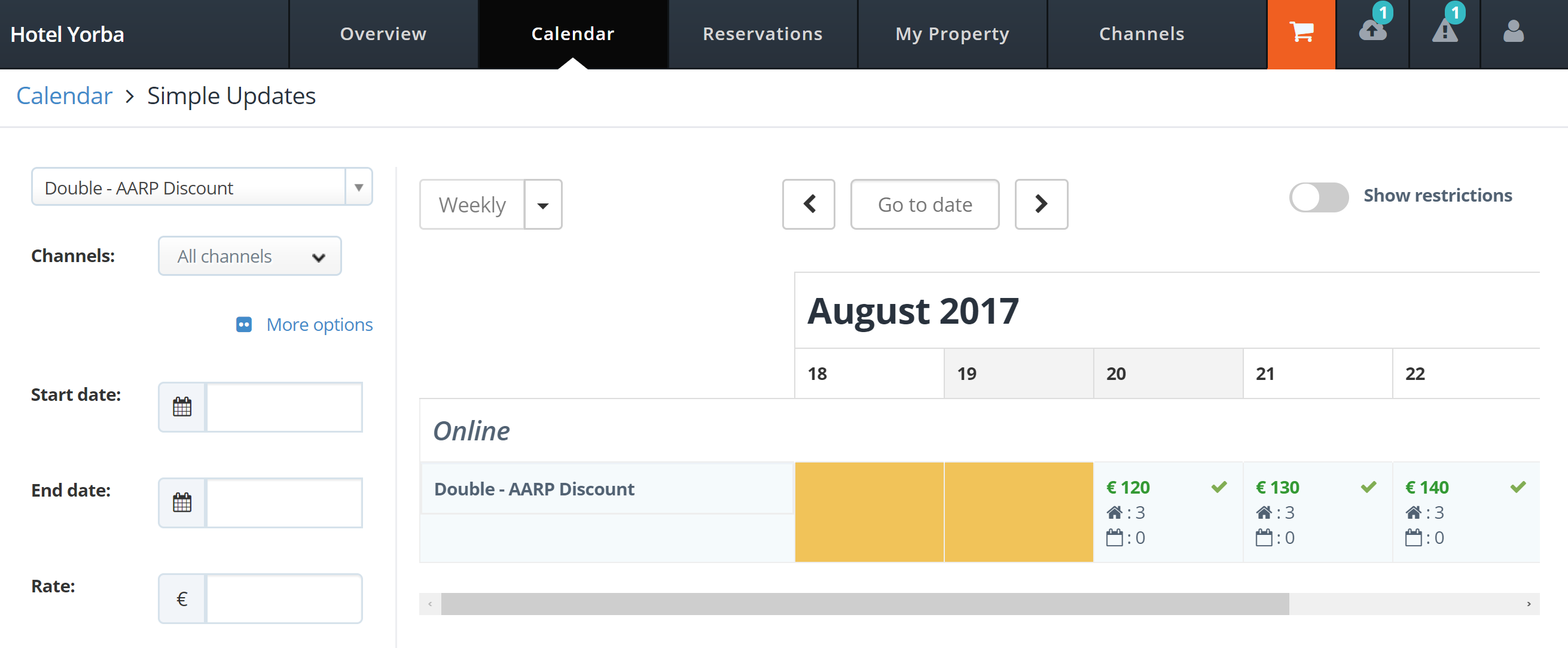
Dates with no values in the rate field have not been published from the PMS, but may have an available rate on MyHotelCRS.com if it was published previously through their portal. You should fill out your rates calendar for the next several months once your connection has been setup.
Check your connection
Be sure to check the live rates data on MyHotelCRS.com after setting up your connection and publishing rates to see if everything was matched correctly (it may take several minutes for the updates to appear in your MyHotelCRS.com portal for each update).
To test your connection to MyHotelCRS.com, go to 'Reservations' and click 'Add Reservation' in the MyHotelCRS.com portal.

Enter the details for a test booking and click 'Reserve'.
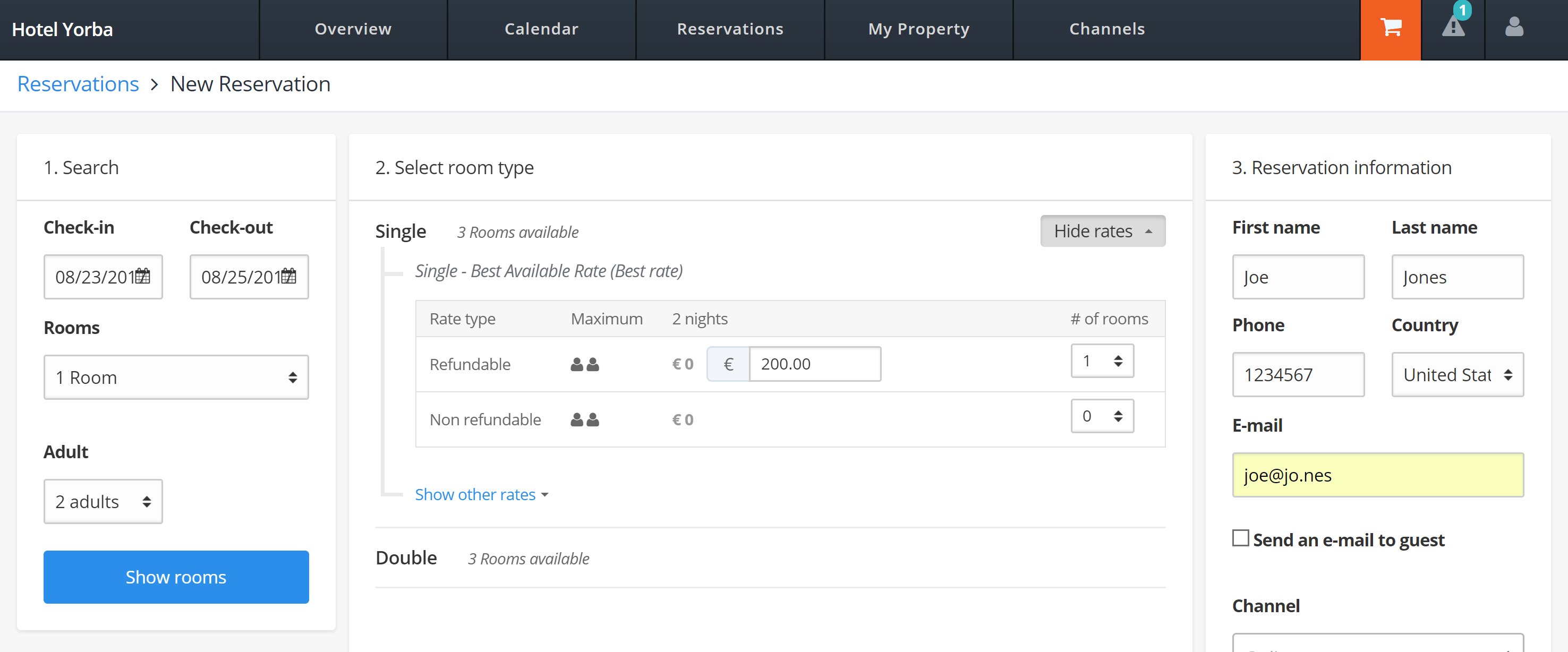
Wait a few minutes and refresh your Bellebnb.com Front Desk Calendar. You should see a notification for the new booking.

Click 'view' to view the details for the new reservation.
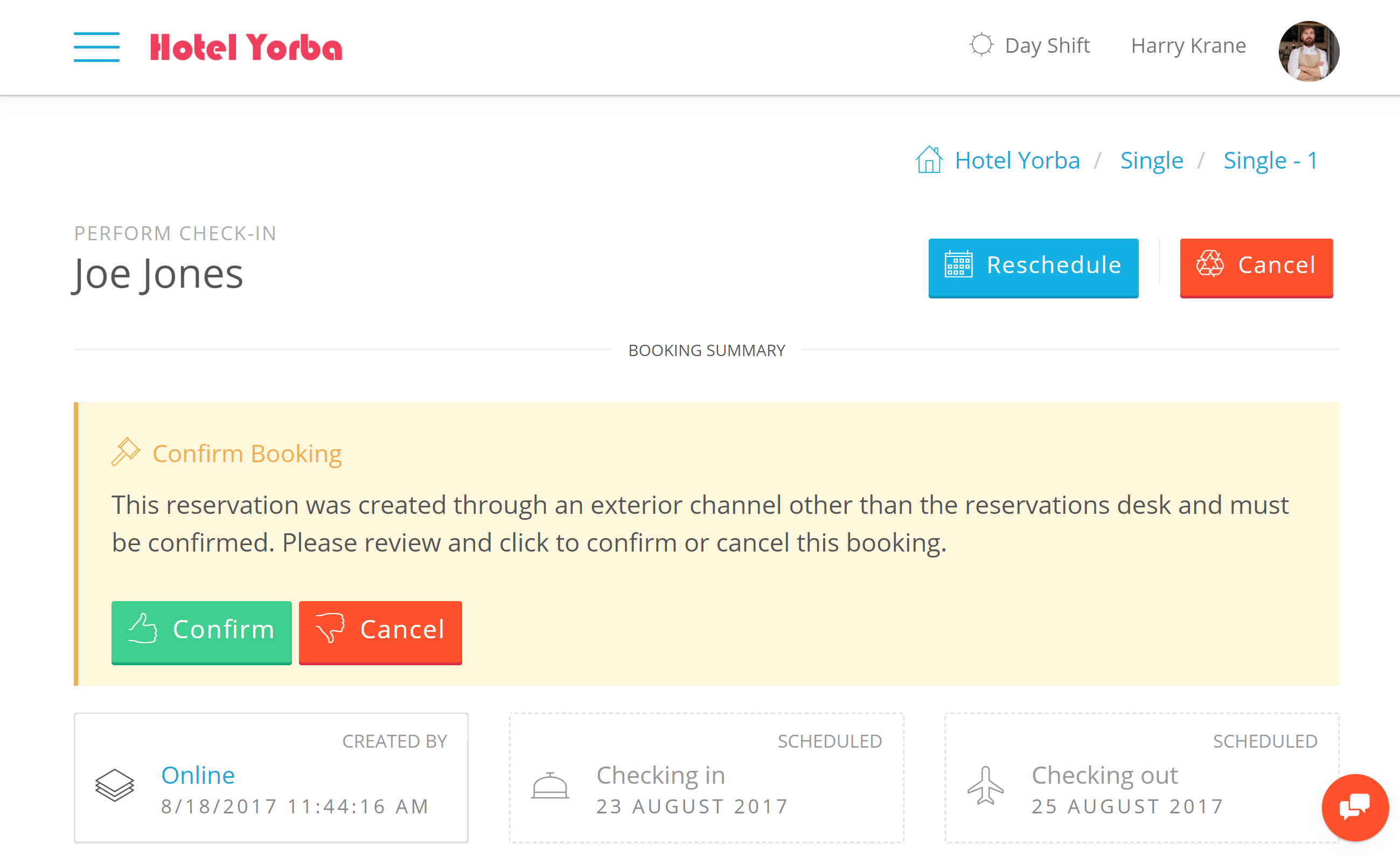
You will also see the status of this booking updated to 'Confirmed' in MyHotelCRS.com's portal.
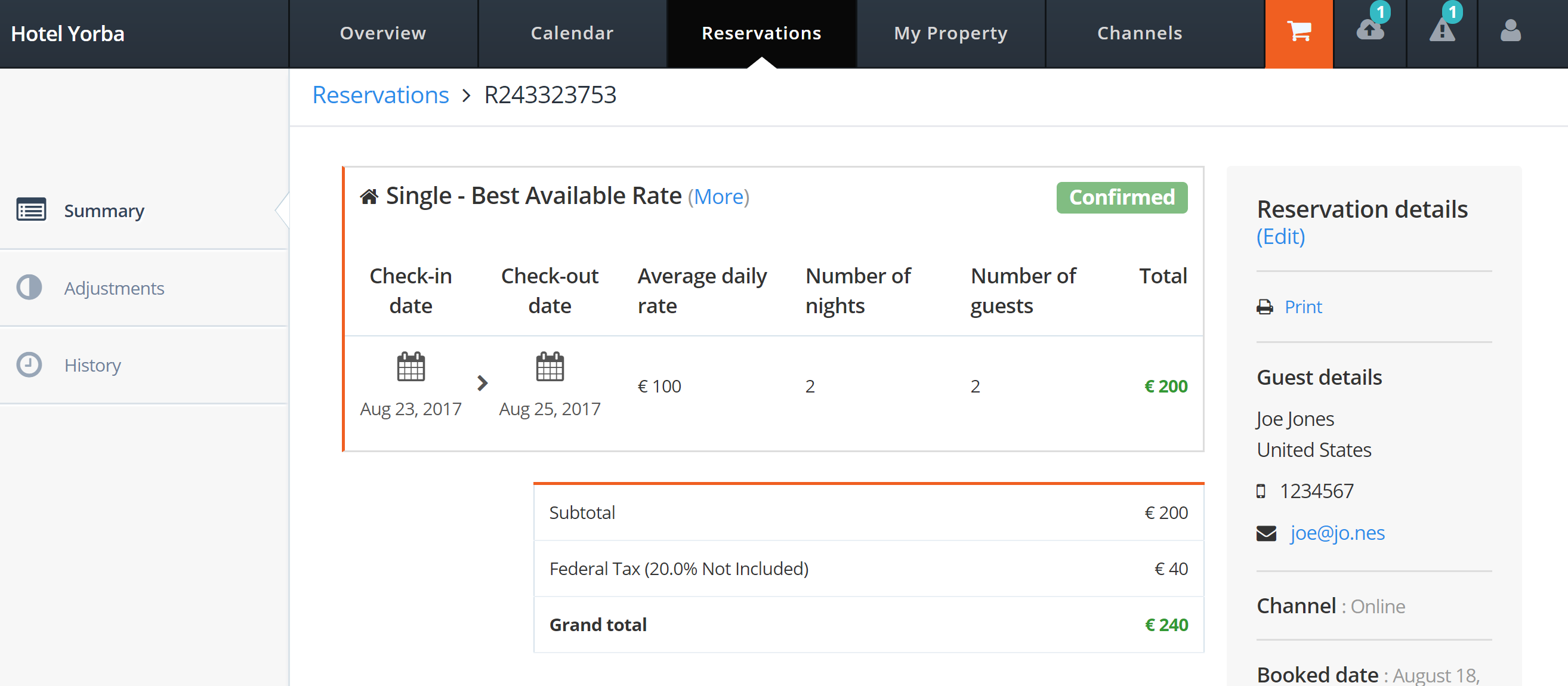
And that's it! Your connection to MyHotelCRS.com is complete.


