Guía de inicio rápido
Puedes probar nuestra aplicación gratis por 16 días. En ese momento, tiene acceso a todo excepto al administrador de canales, y su cuenta viene preconstruida con una serie de datos de prueba para ayudarlo a comenzar. Es mucho para asimilar, por lo tanto, incluimos esta guía de "Inicio rápido" para ayudarlo a navegar en la Recepción y el Motor de reservas para aprovechar al máximo su período de prueba.
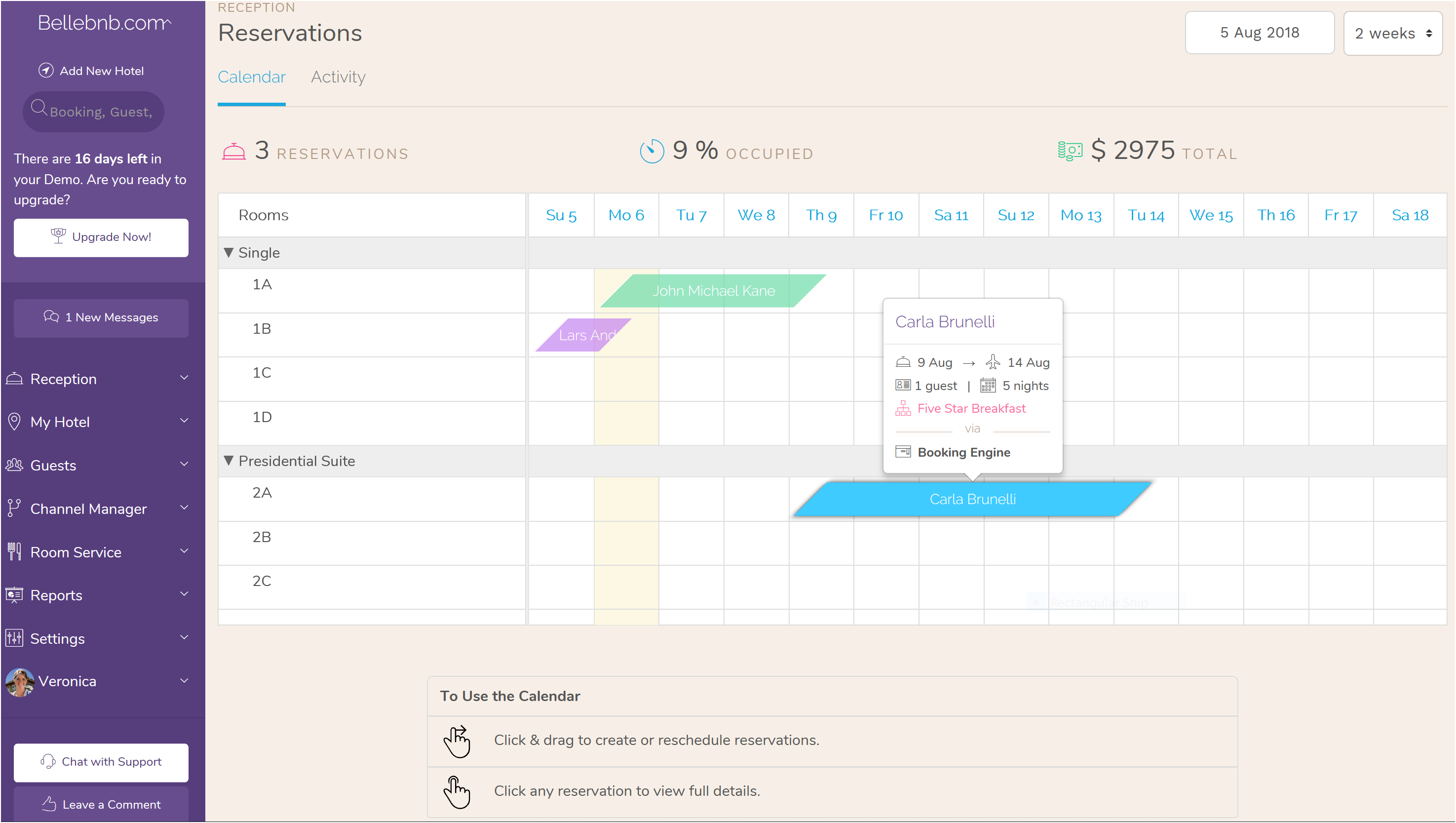
I. Explore las reservas de prueba
Después de ingresar la información de su hotel, se lo lleva a la parte central de la aplicación: su calendario de reserva. Aquí encontrará tres reservas de prueba, una que llega hoy, una registrada en el hotel y una que ya se ha prestado.
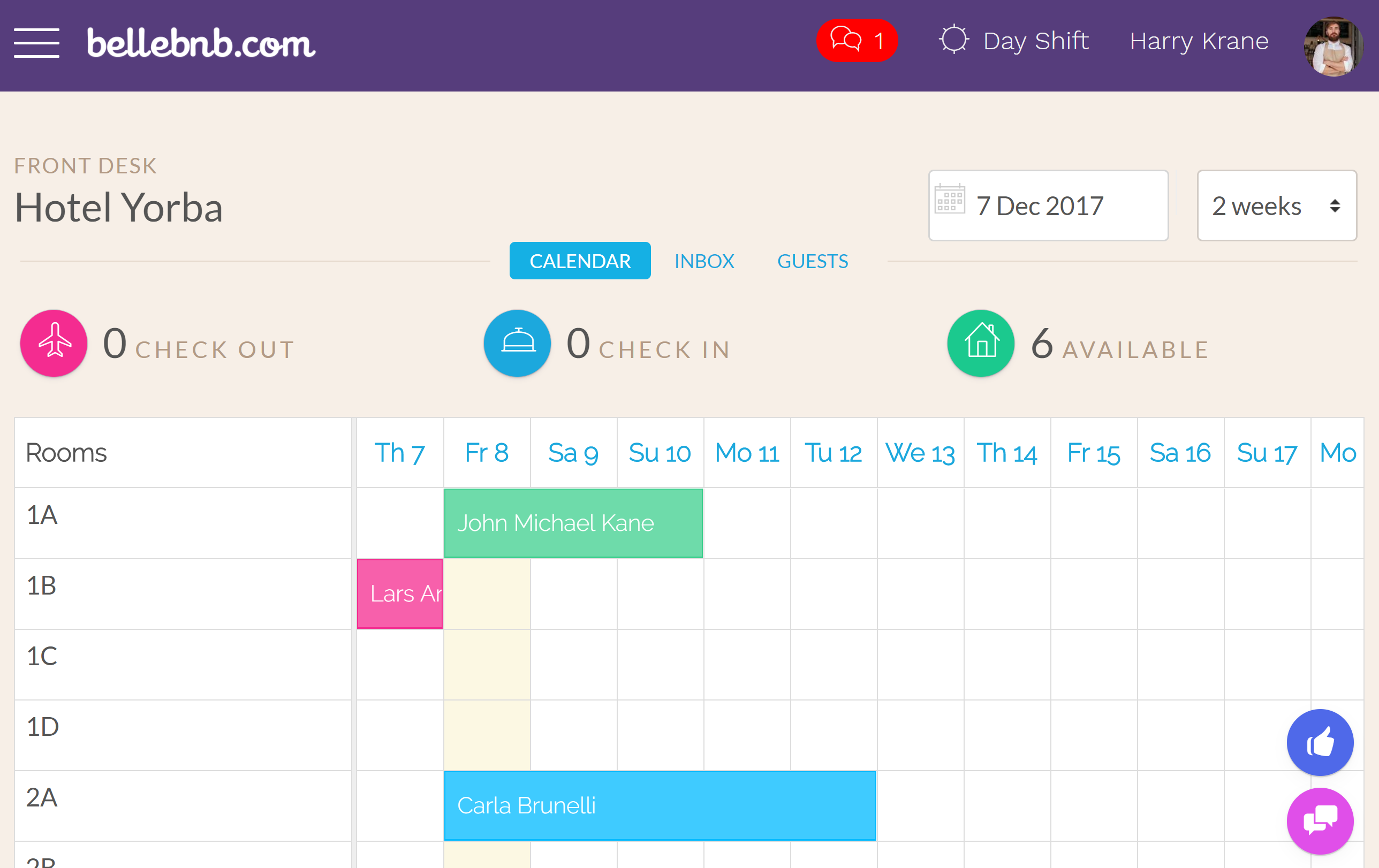
Haga clic en la pestaña 'Bandeja de entrada' o vaya a 'Recepción> Actividad del hotel' en el menú principal (haga clic en el botón hamburguesa a la izquierda de la barra de navegación). Esta es una descripción general de las reservas activas en su hotel. Incluso tiene un desglose de dónde se generaron sus reservas.
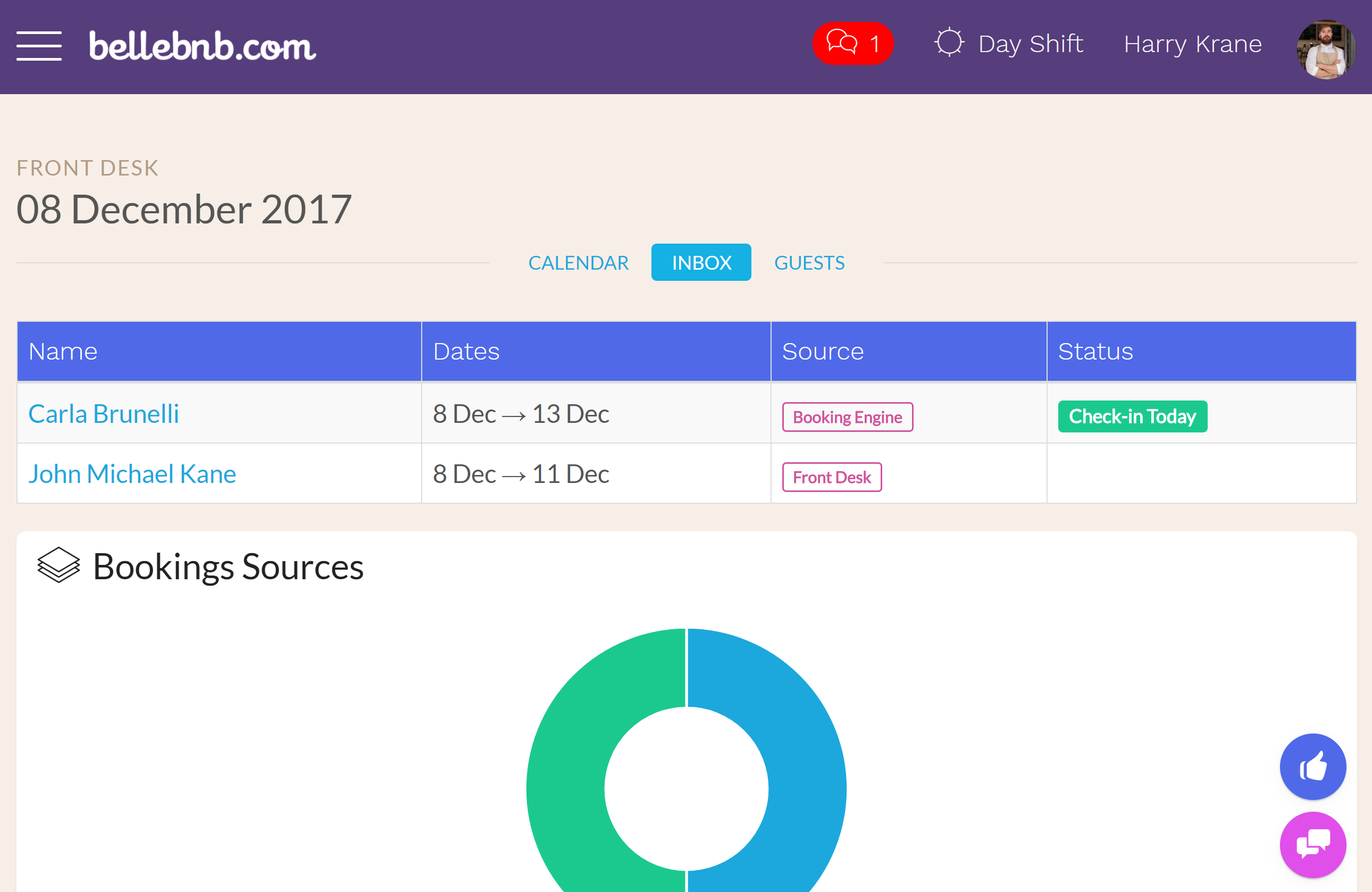
Haga clic en la reserva de 'Carla Brunelli'. Verá que esta reserva aún no se ha registrado en el hotel.
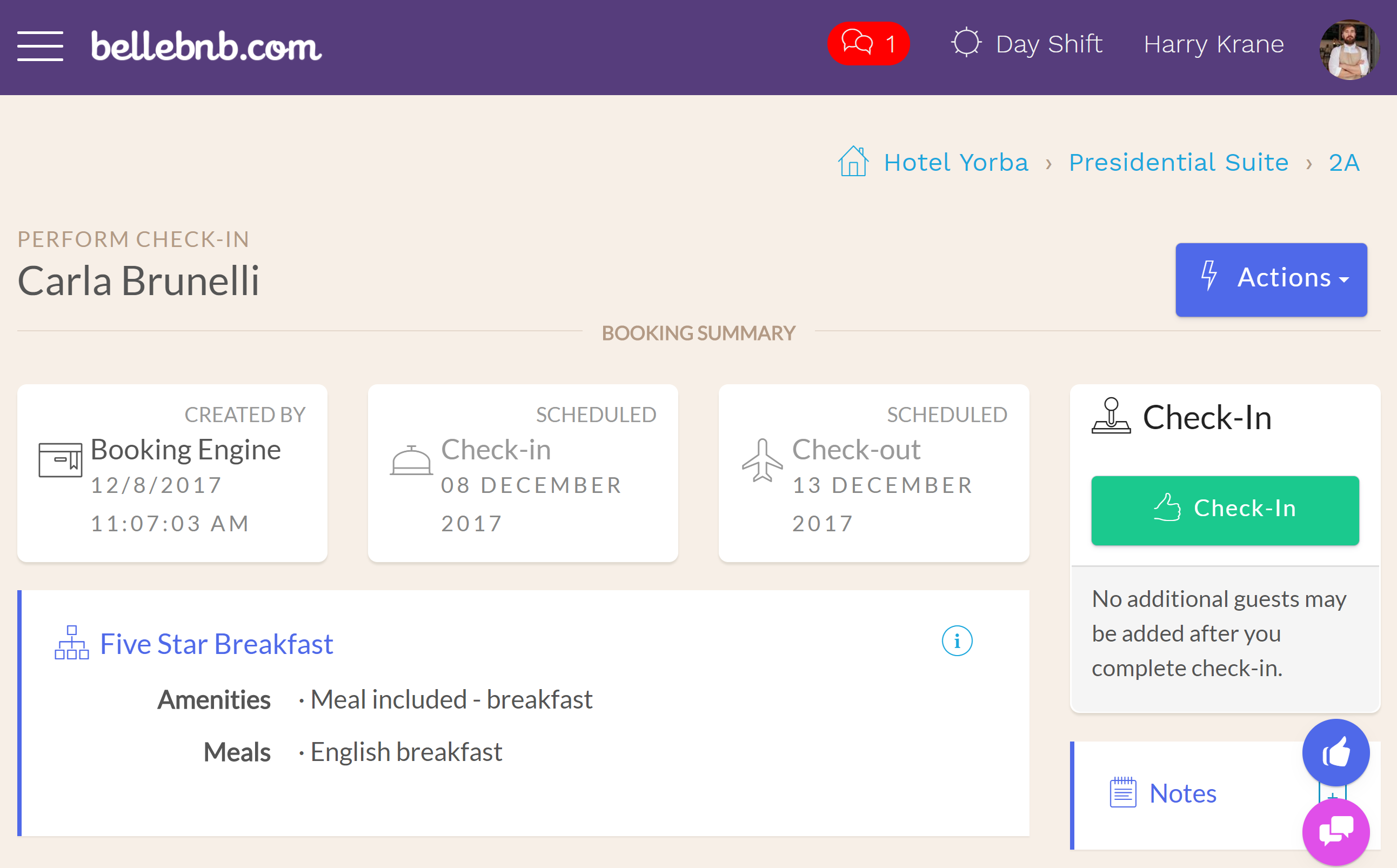
Antes de registrar a este invitado, procesemos un pago. Haga clic en "Acciones> Procesar un pago", luego ingrese un monto por un depósito (no más que el total) y haga clic para procesar el pago.
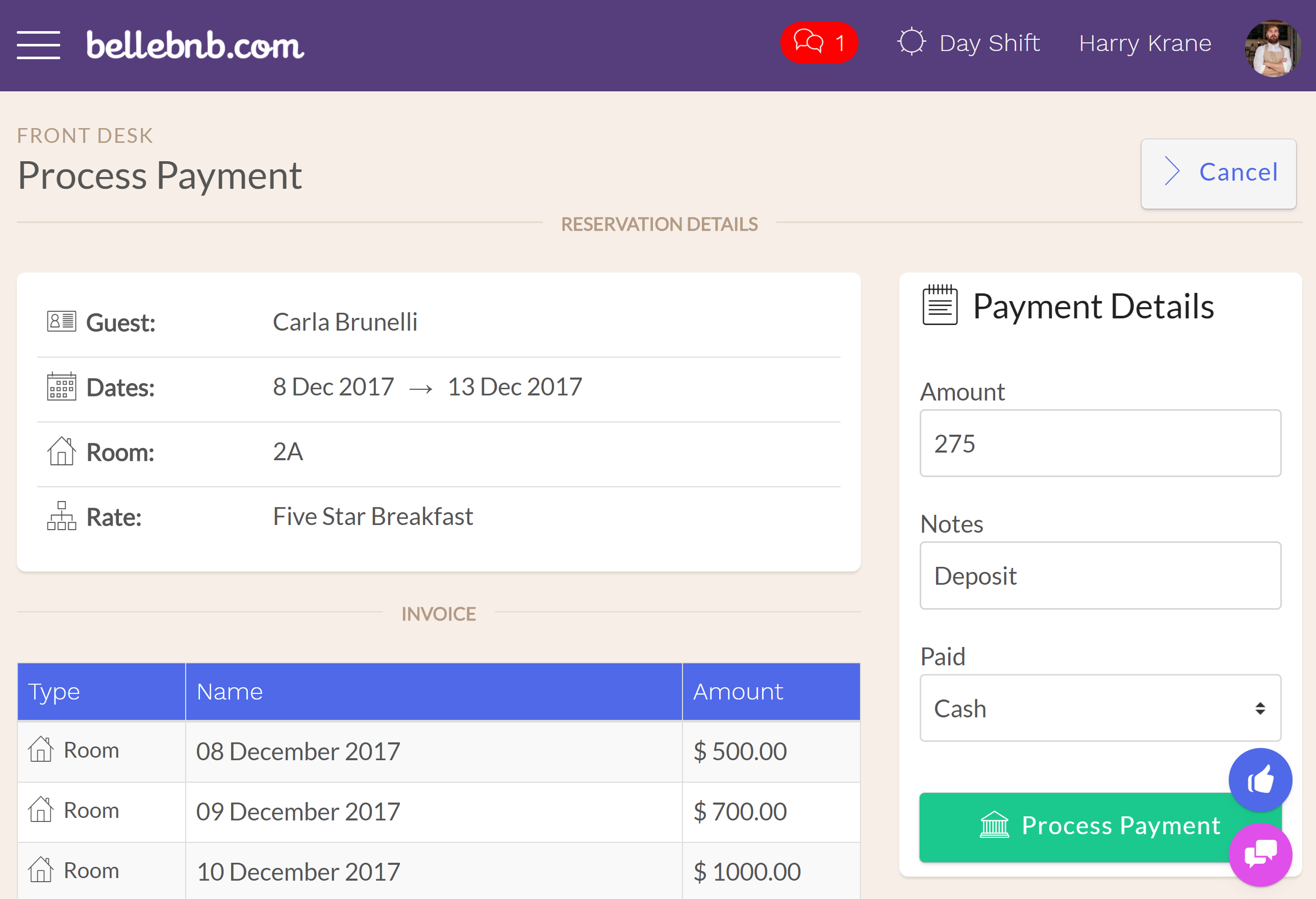
Después de procesar el pago, verá el nuevo registro en la sección "Pagos", junto con los pagos totales y el saldo de esta reserva.
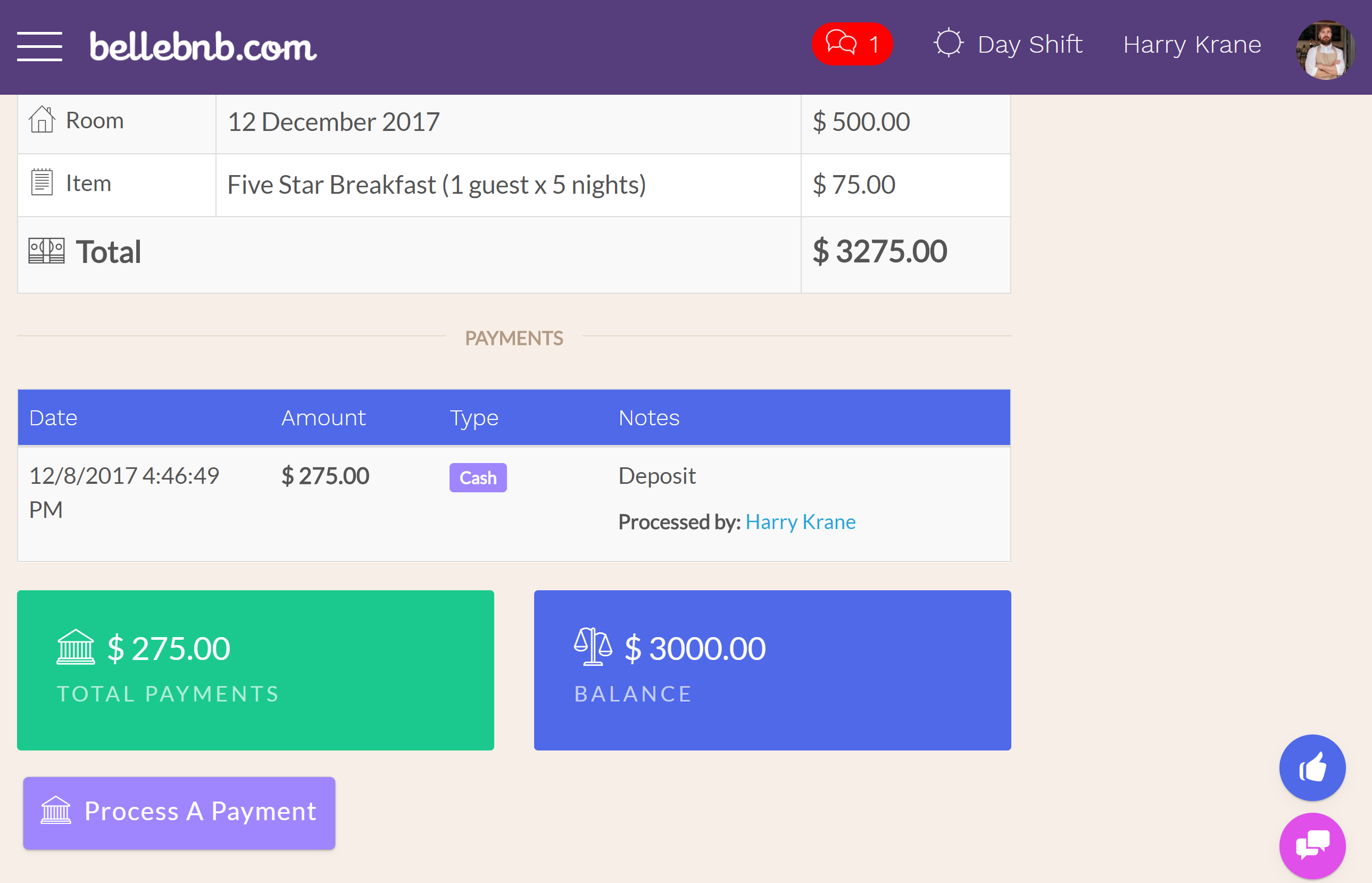
Luego, haga clic en 'Check-in' (o 'Acciones> Check In') para completar el check-in. Verá que la reserva se ha puesto verde en su calendario para indicar que se ha registrado y que ya no figura como 'Check-in Today' en su Bandeja de entrada.
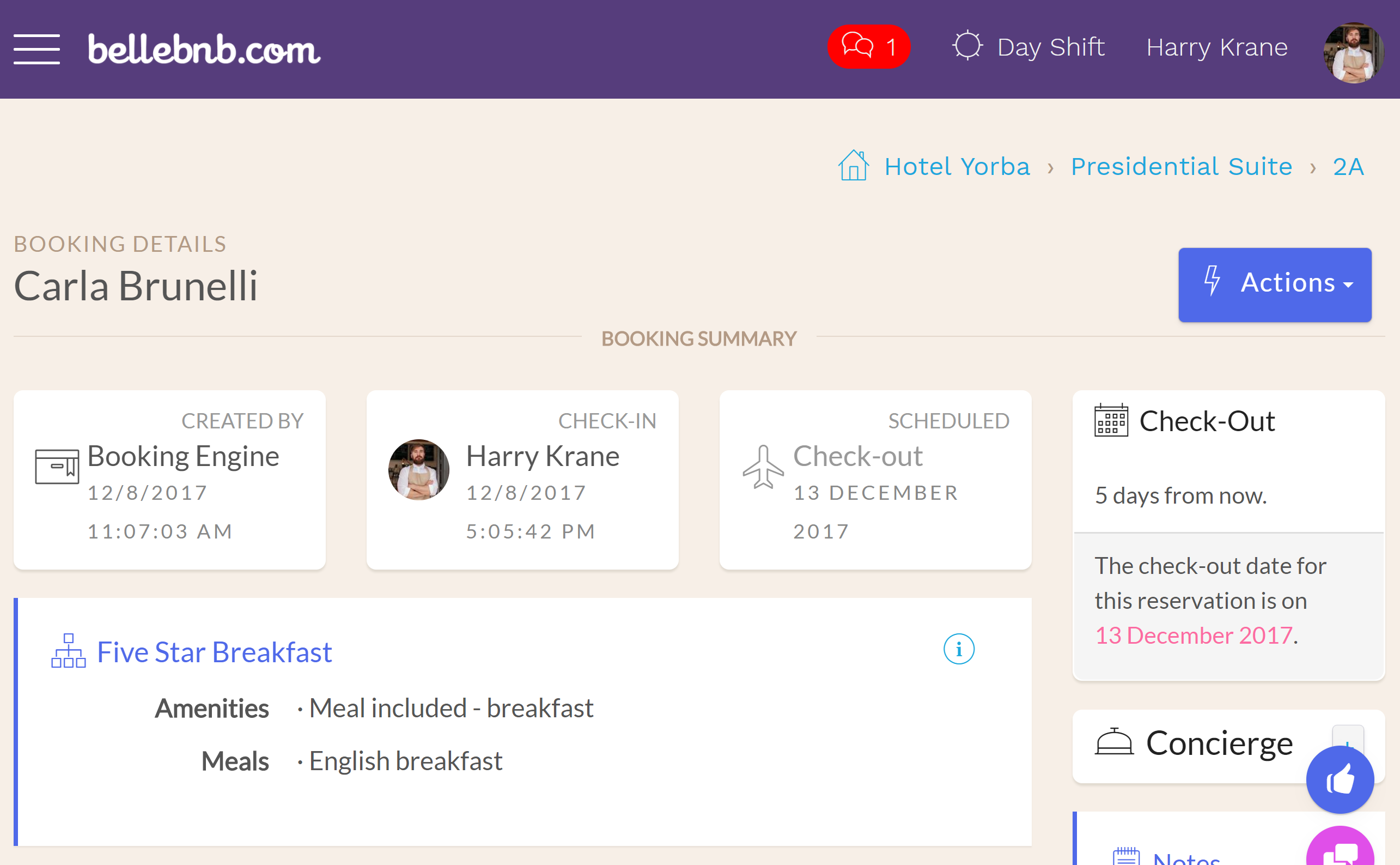
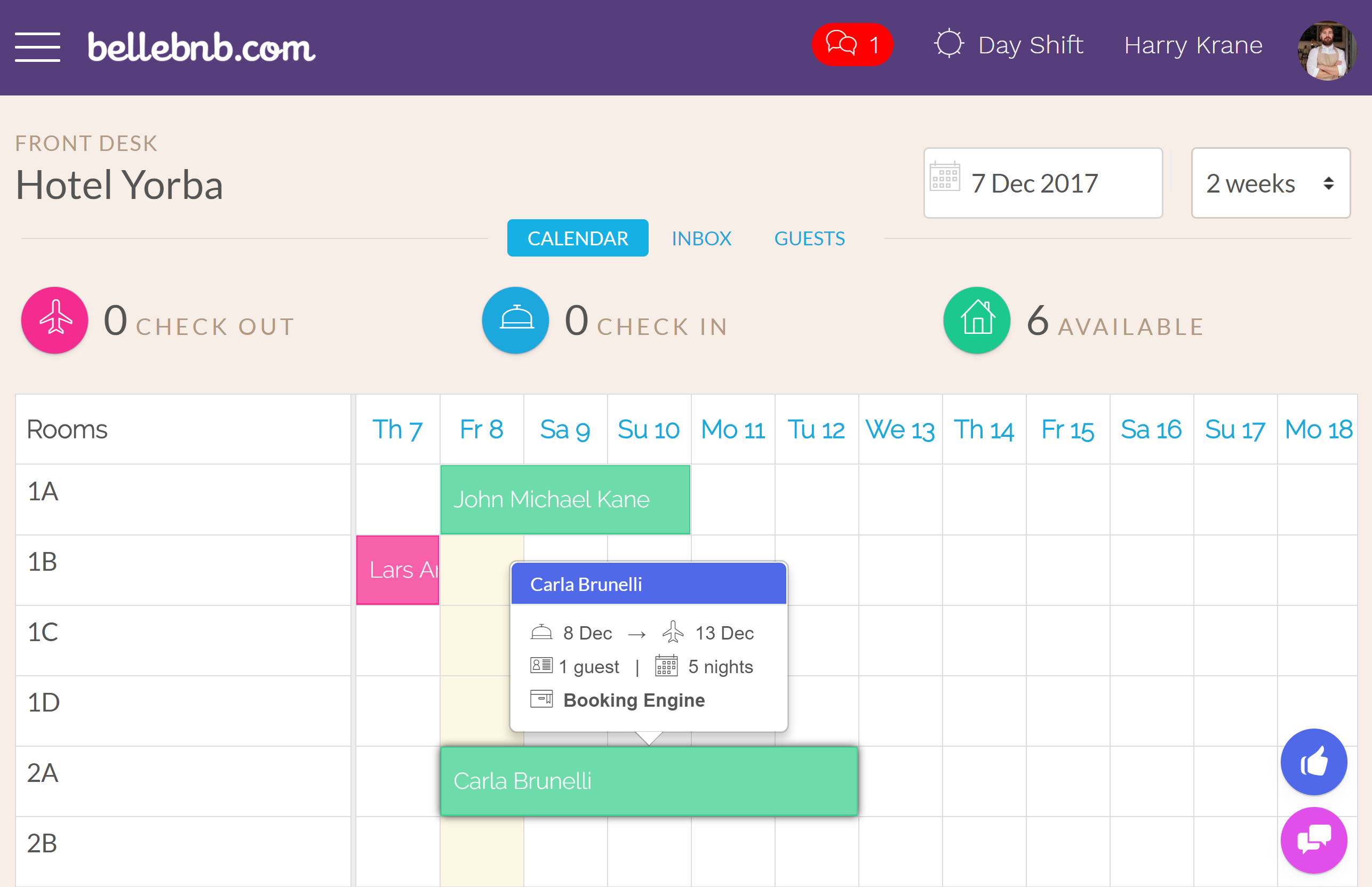
II. Haga su propia reserva
Después de haber explorado las reservas de prueba creadas con su cuenta, debe continuar y crear un par de nuevas reservas usted mismo. Para crear una nueva reserva directamente desde su calendario, haga clic y arrastre a través de los días para incluirla en la habitación que desea reservar.
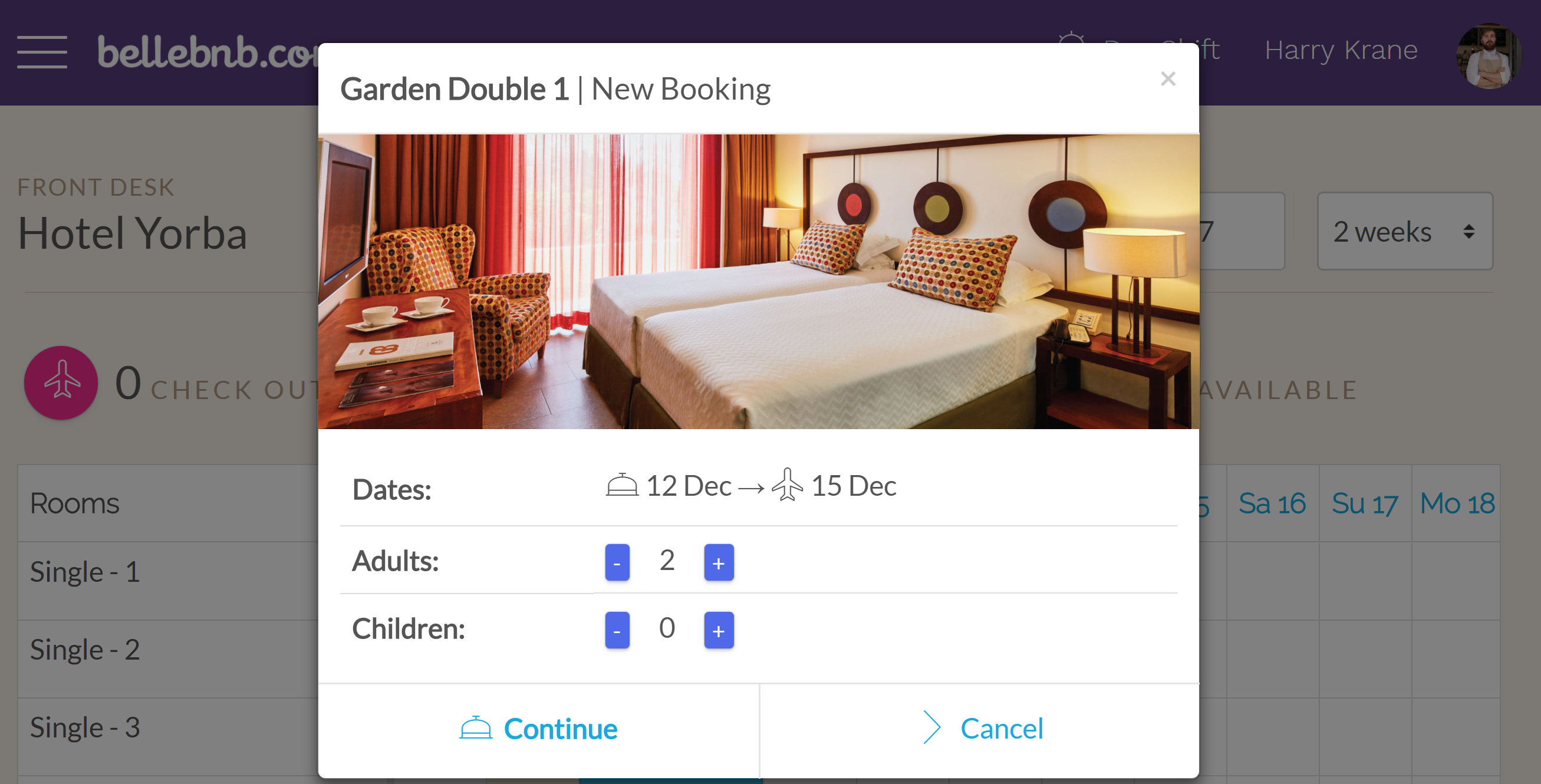
Ingrese la cantidad de adultos y niños para la habitación, haga clic en continuar, luego seleccione la tarifa. De esta manera, reserva exactamente la habitación que desea para las fechas indicadas.
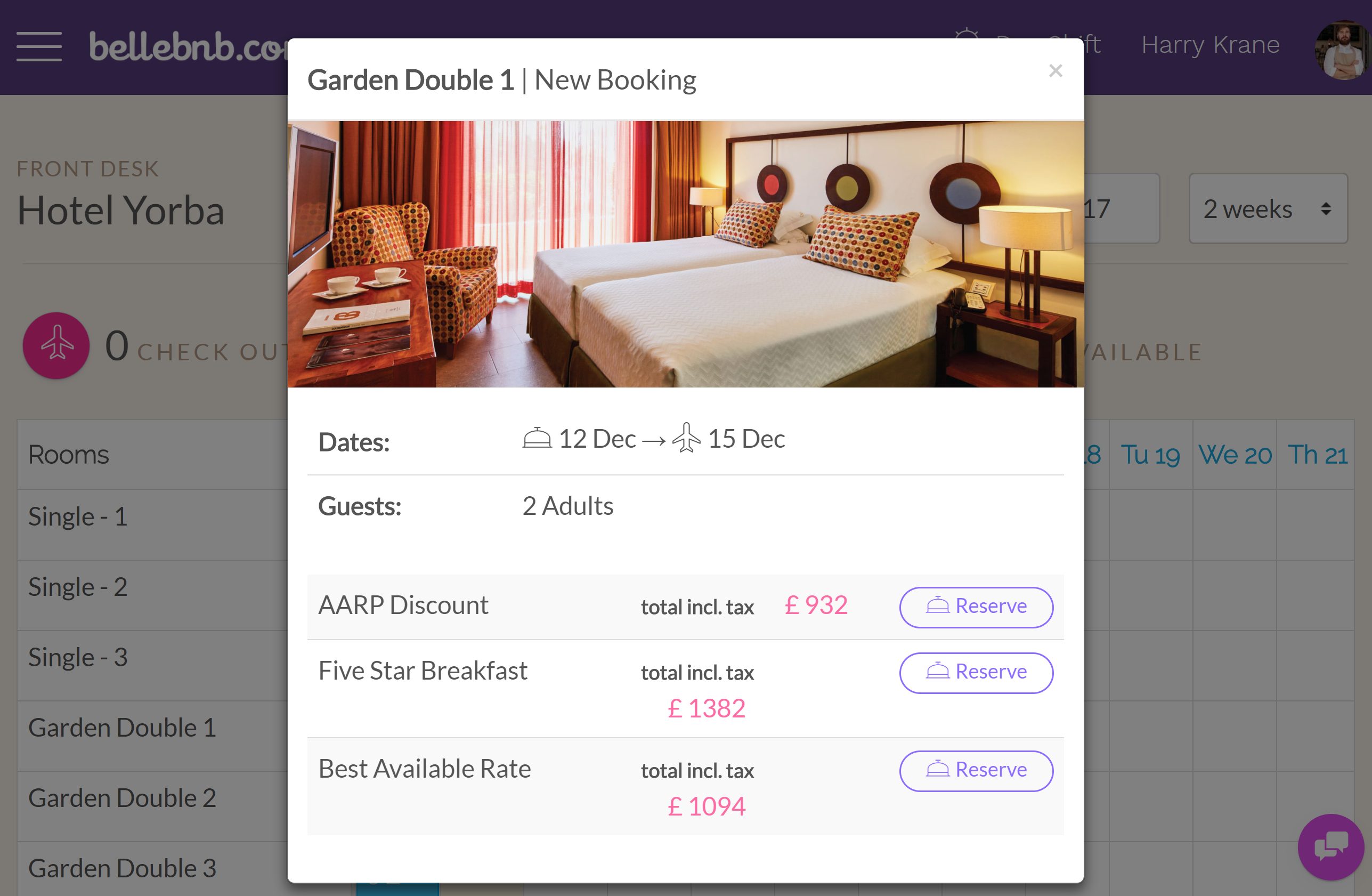
Para completar la reserva, solo necesita ingresar un nombre para la reserva. Tiene la opción de agregar información adicional, como un correo electrónico de contacto o una nota, e incluso puede asegurar la reserva con una tarjeta de crédito, si lo desea.
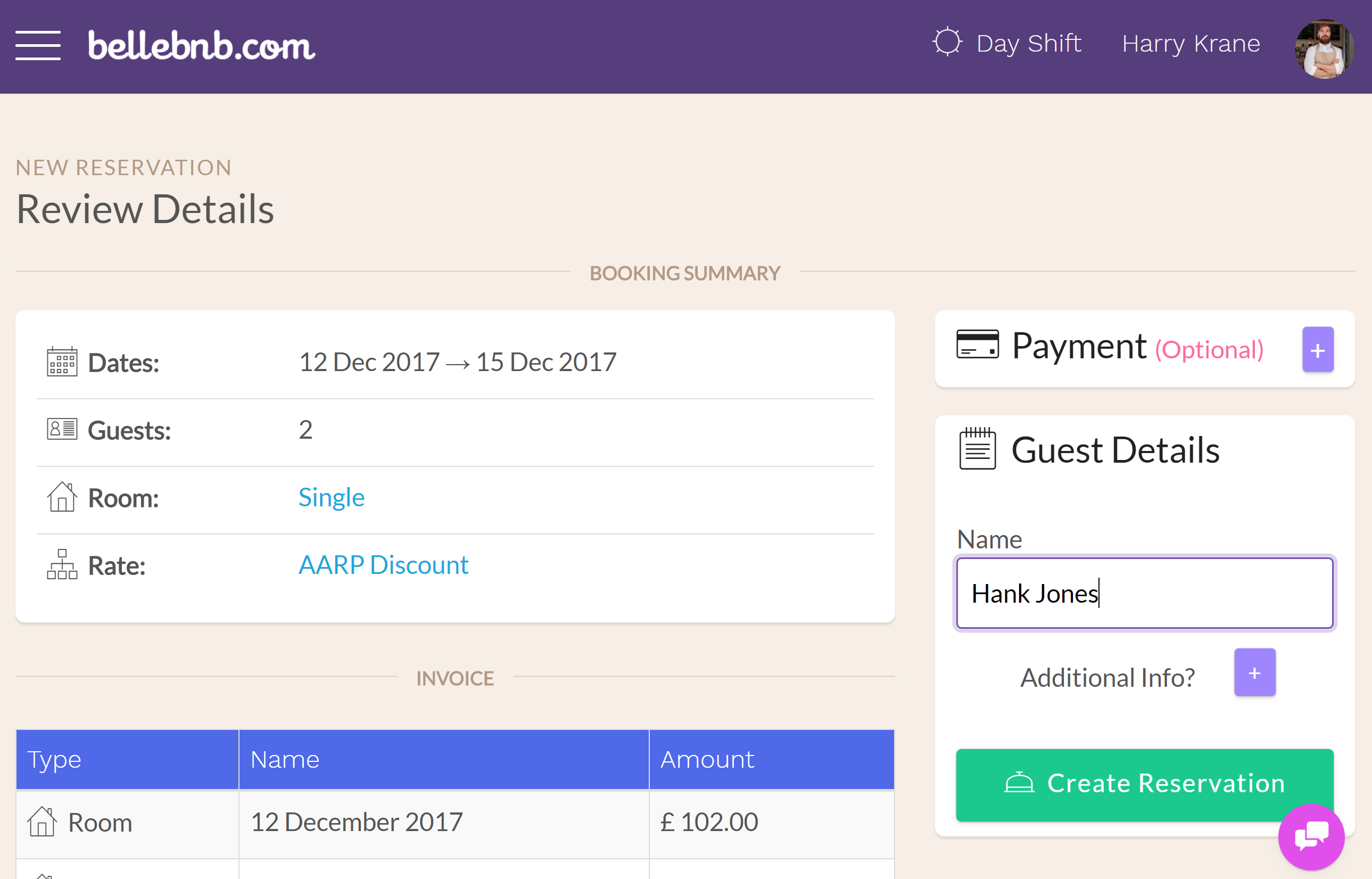
Este método es muy conveniente porque puedes reservar una habitación exacta y no tienes que abandonar tu calendario. El inconveniente es que solo ves el precio de la habitación seleccionada. A veces, un invitado llamará y esperará que se le ofrezcan varias opciones.
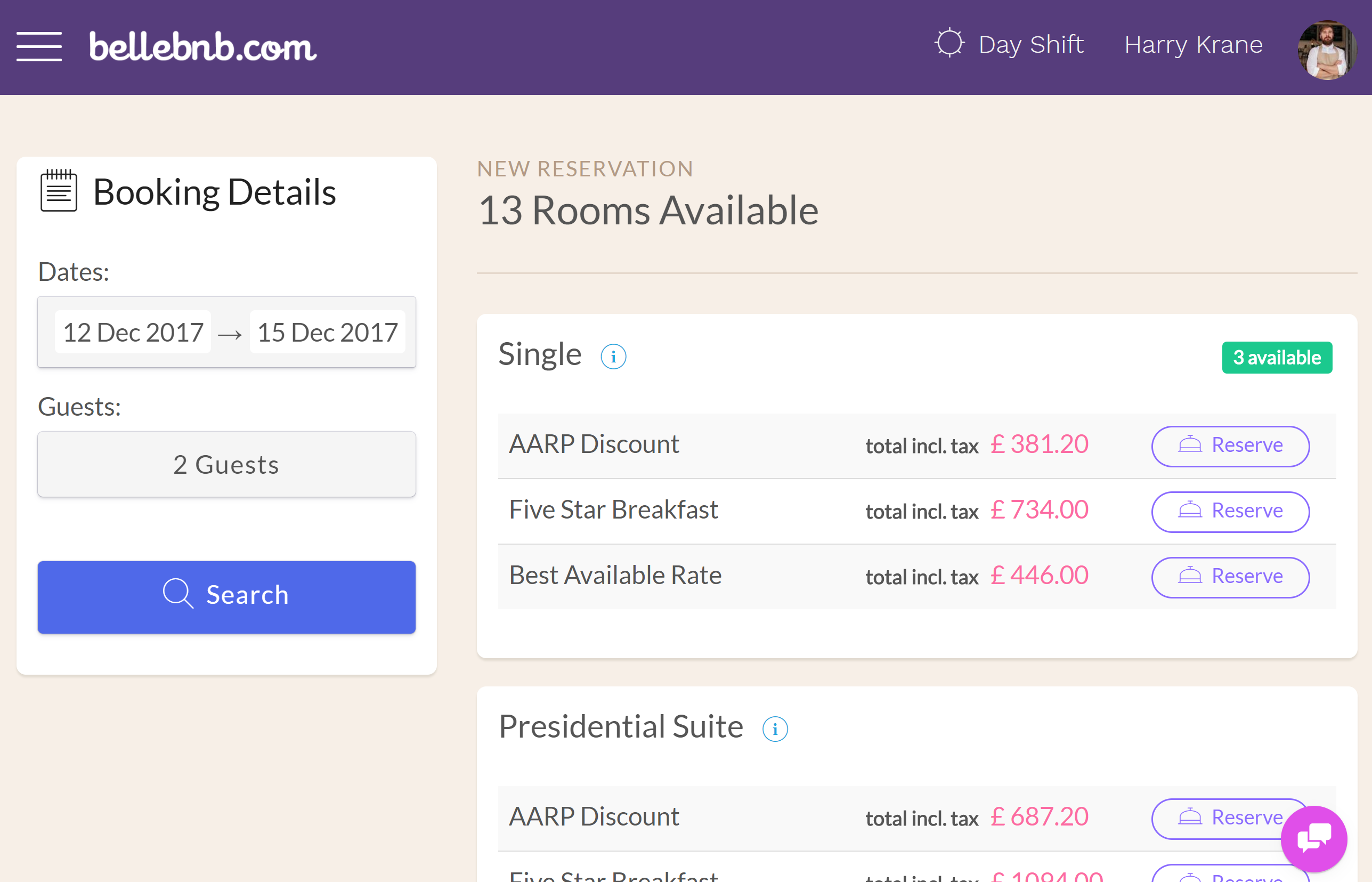
Vaya a 'Recepción> Reservar ahora' en el menú principal, ingrese las fechas y la información de los huéspedes y haga clic en 'Buscar' para ver todas las habitaciones disponibles para los parámetros seleccionados. Seleccione la combinación habitación / tarifa para completar la reserva.
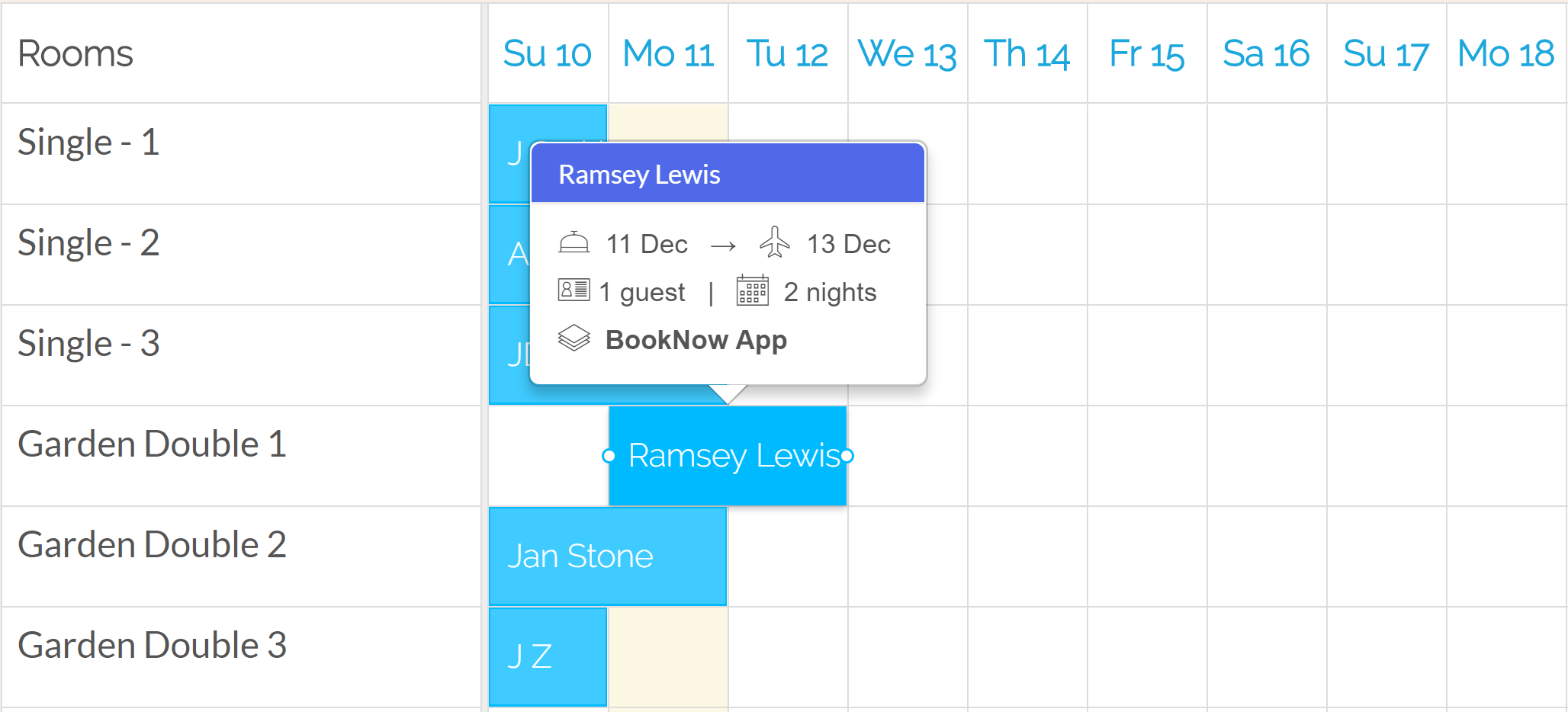
Ahora que sabe cómo crear reservas, intente reprogramar. Simplemente arrastre y cambie el tamaño de cualquier reserva azul o verde en su calendario para moverse entre habitaciones o agregar / eliminar fechas. Tenga en cuenta que las reservas de color violeta ya se han revisado y, por lo tanto, no se pueden reprogramar.
III. Pruebe su motor de reservas
Ahora que sabe cómo gestionar las reservas, debería ver cómo nuestro sistema puede generar reservas para usted a través de su motor de reservas. Vaya a 'Channel Manager> My Booking Engine' para ver la configuración. Aquí puede personalizar el aspecto de su motor de reservas y agregar descripciones y políticas, junto con fotos de su hotel.
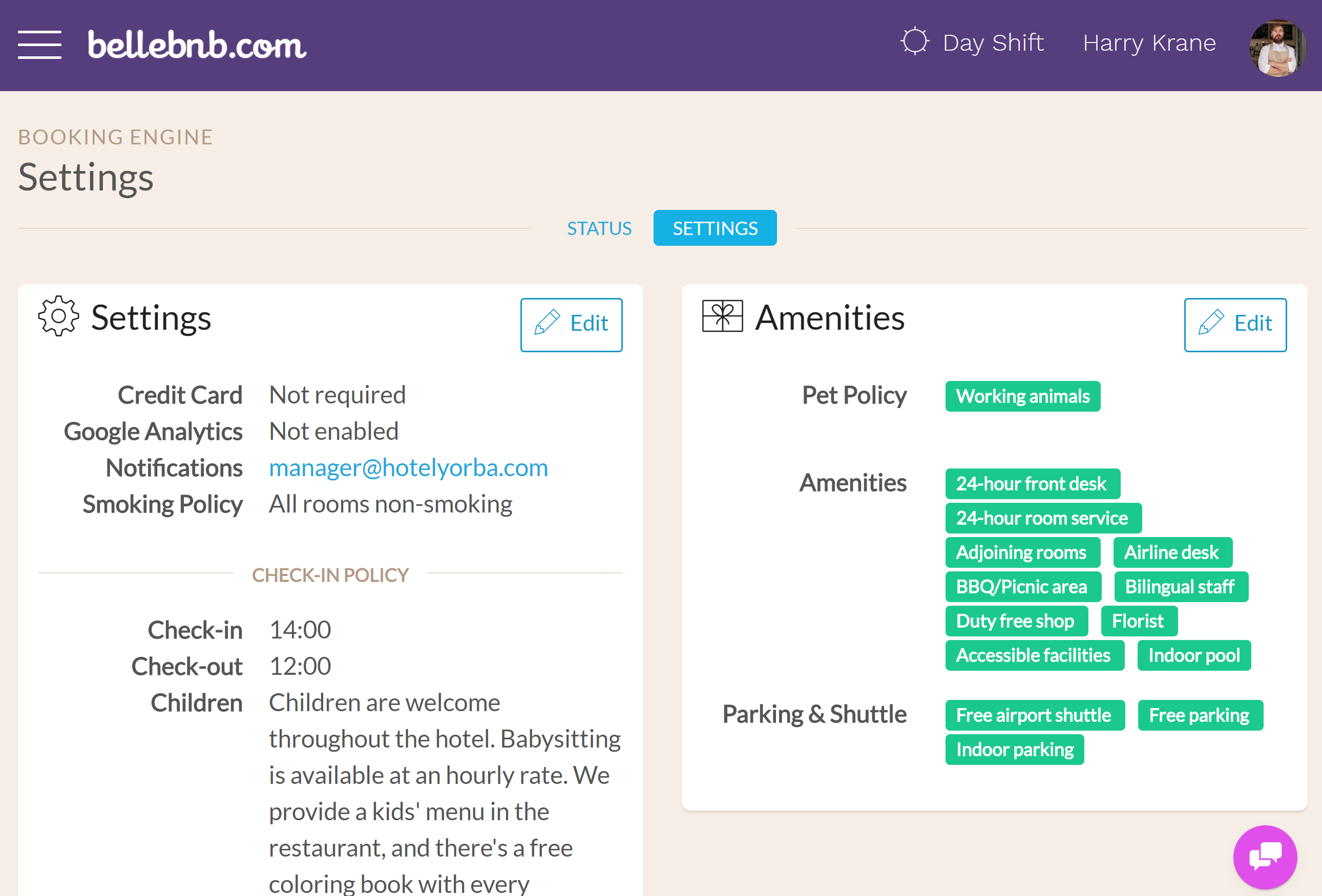
También debe agregar fotos para los tipos de habitación para ver cómo se verá su hotel para sus huéspedes potenciales. Vaya a "Mi hotel> Tipos de habitaciones" y seleccione cualquier habitación.
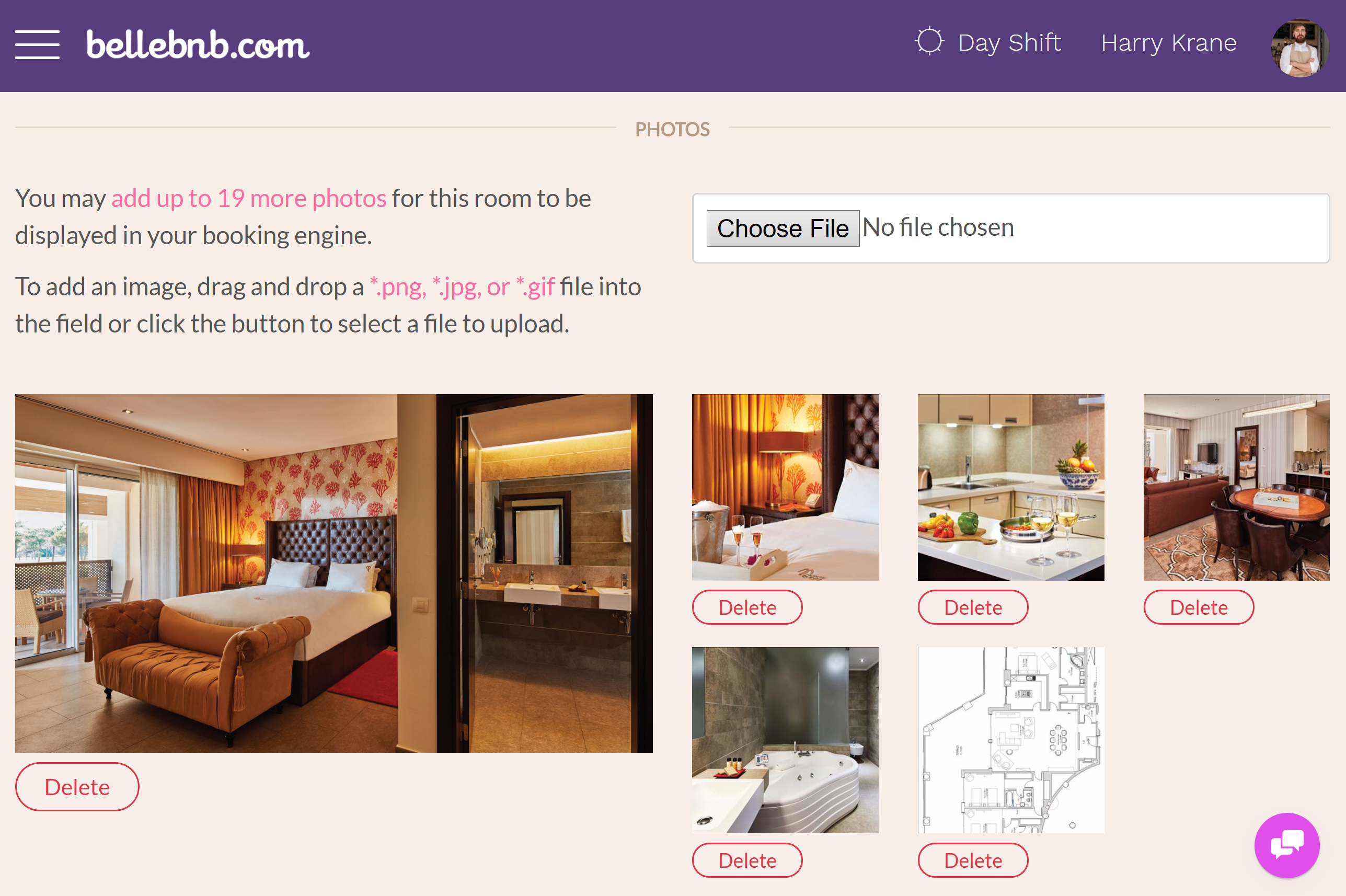
Desplázate hacia la sección "Fotos". Puede eliminar las fotos y agregar sus propias fotos. Simplemente arrastre y suelte una foto en el campo del formulario para cargarla.
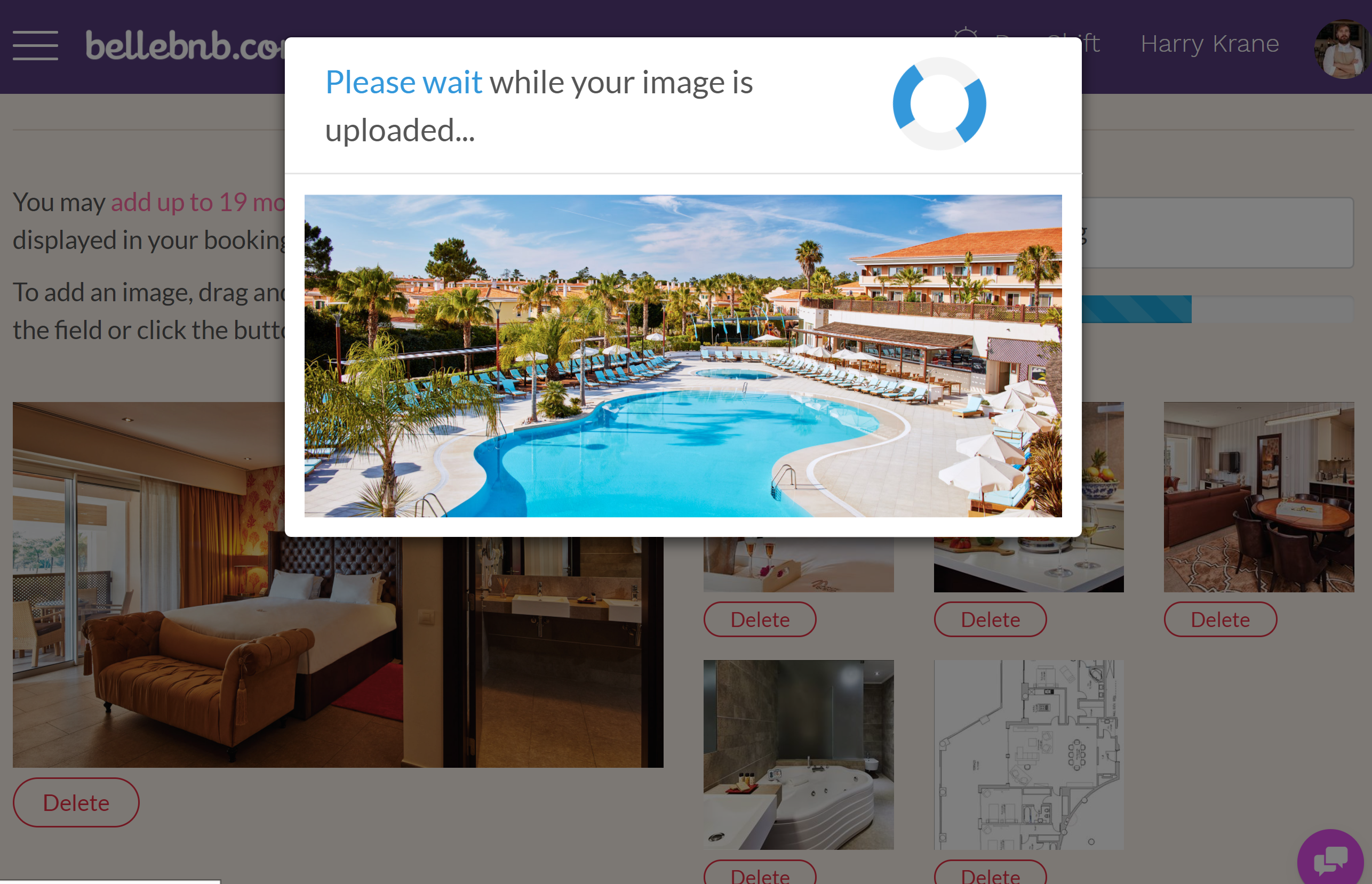
Para ver su motor de reservas, vaya a 'Channel Manager> Booking Widgets' y haga clic en el enlace en 'Estado'.
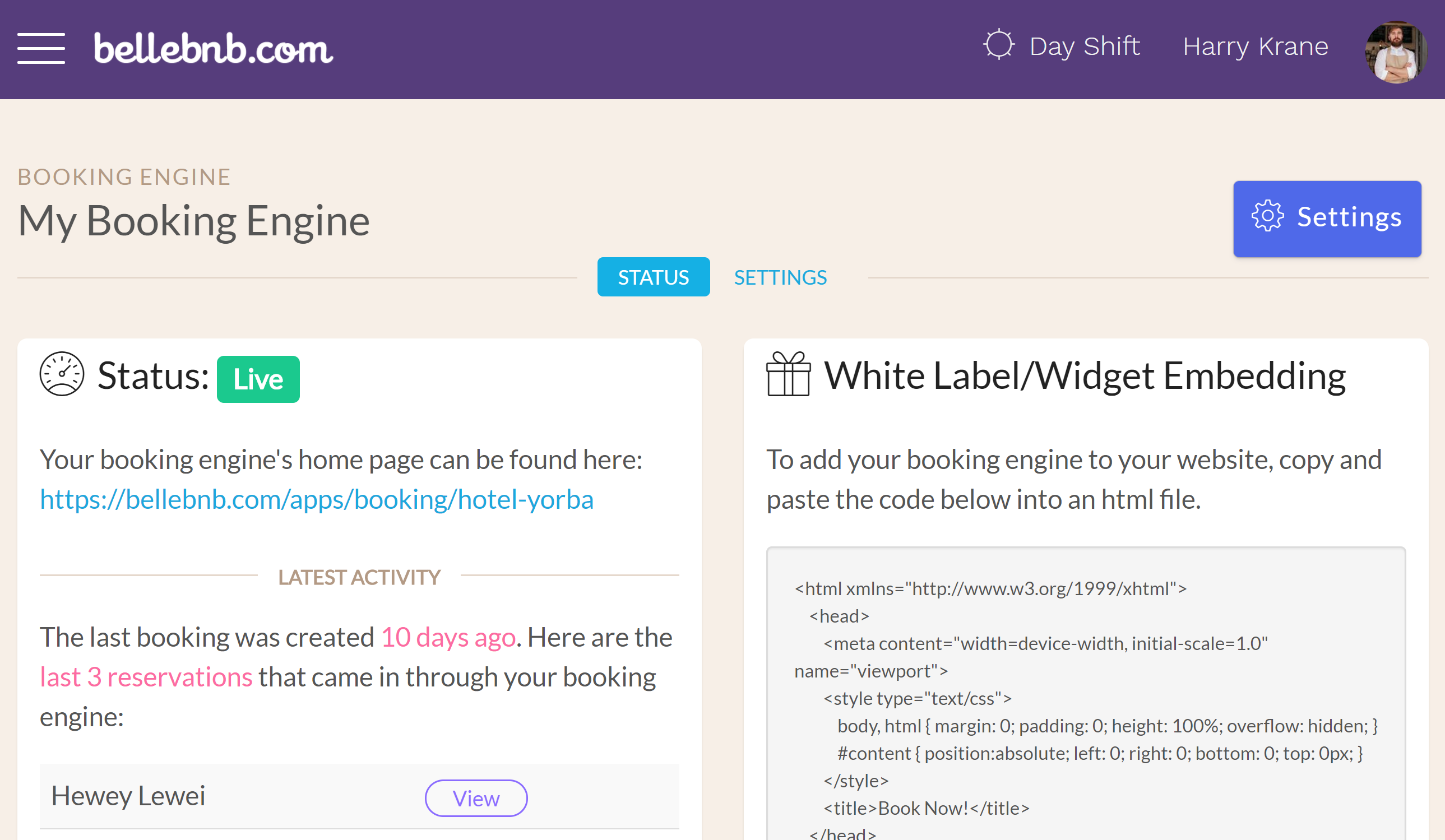
Este es el sitio web de su hotel, donde los huéspedes pueden reservar directamente con usted. Si ya tiene su propio dominio, puede insertar su motor de reservas para aceptar reservas desde su sitio web existente.
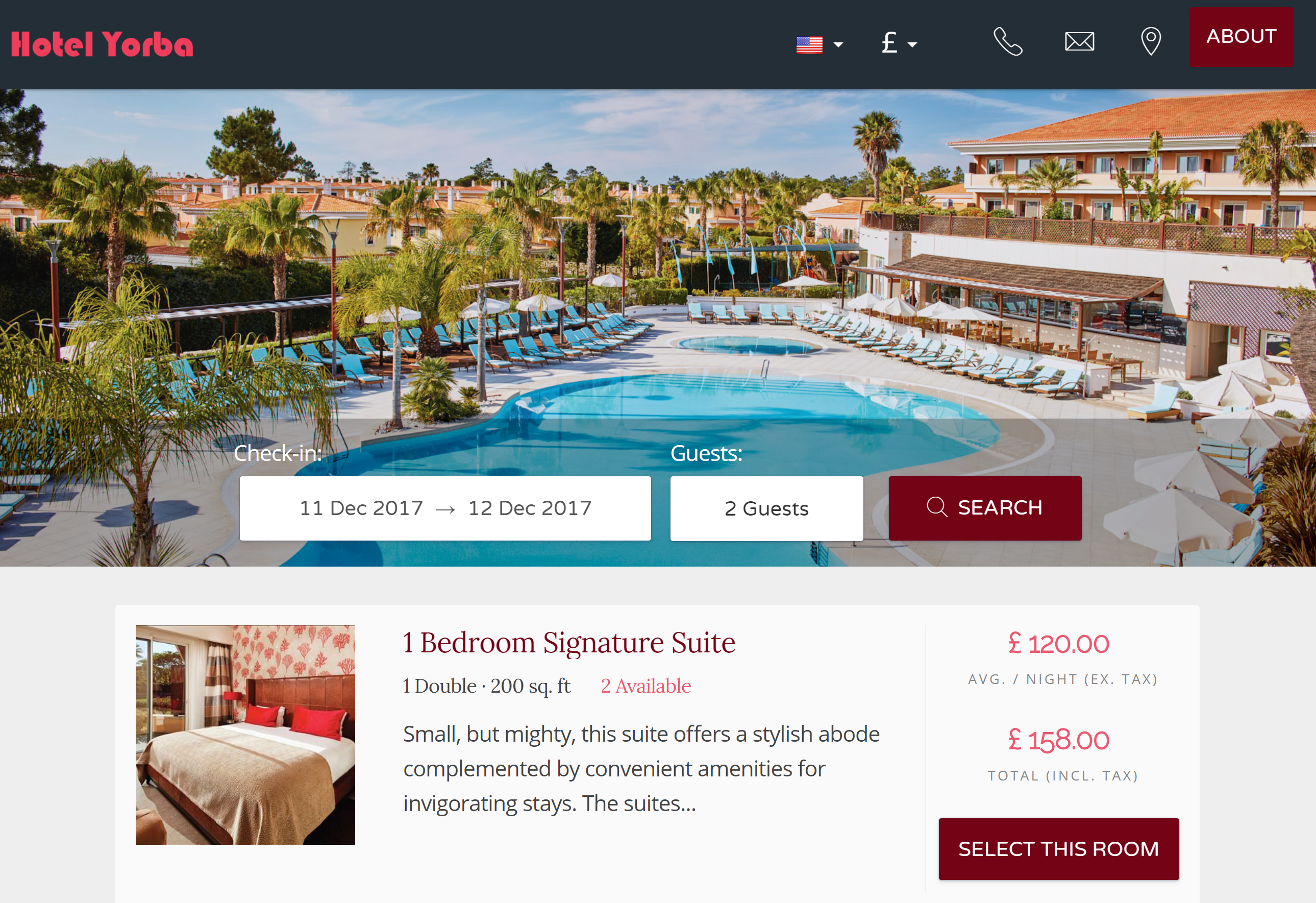
Siga los pasos y cree una reserva de prueba. Ingrese los datos de prueba para el nombre y la dirección, pero use su propia dirección de correo electrónico para recibir el correo electrónico de confirmación enviado por su motor de reservas.
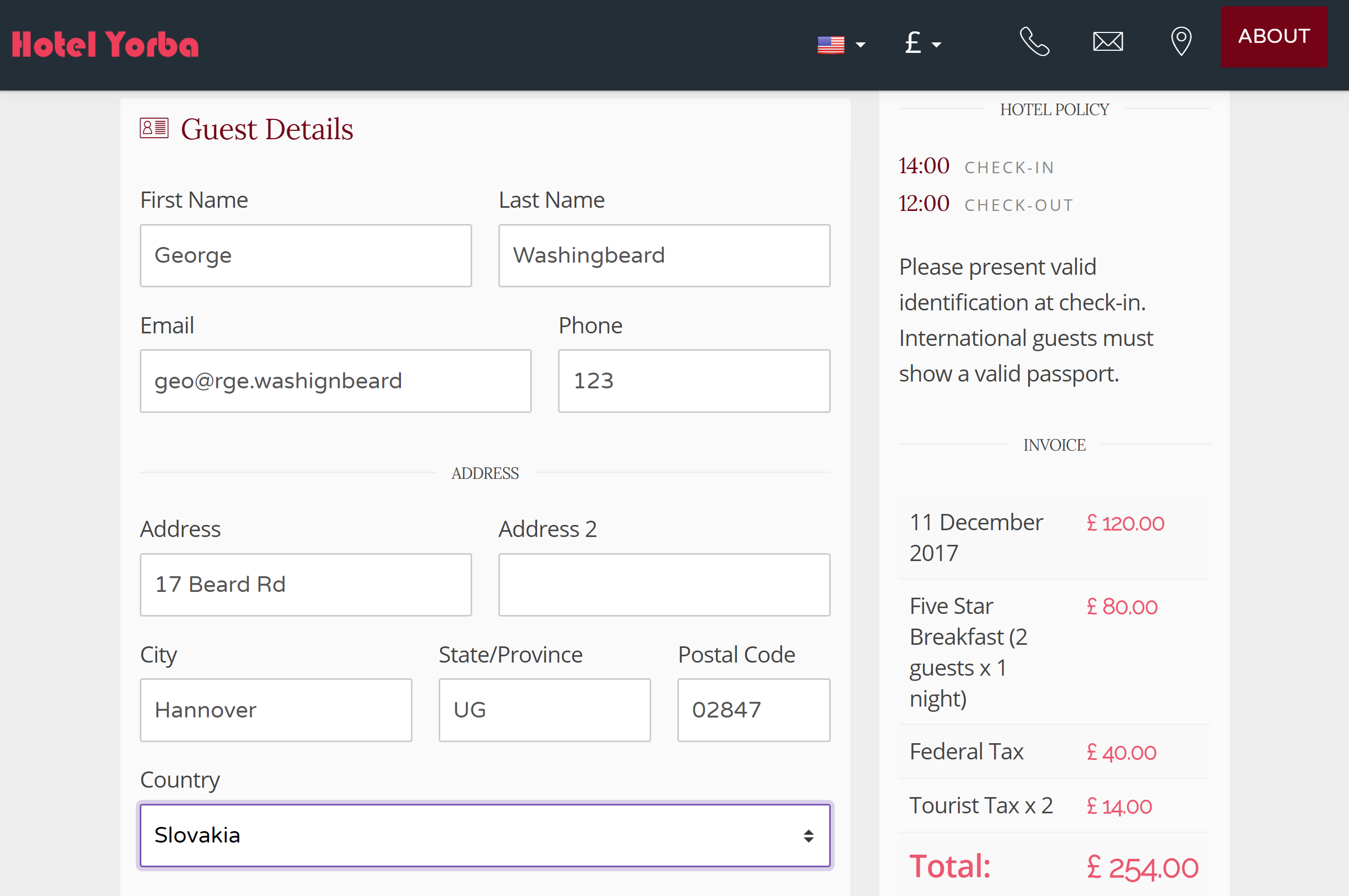
Aquí puede ver la factura electrónica disponible para sus invitados, y debe recibir un correo electrónico de confirmación. Sus invitados pueden acceder al menú del servicio de habitaciones, enviar mensajes y revisar los servicios desde esta página una vez que ingresan o salen del hotel. Más sobre esto en la Sección IV.
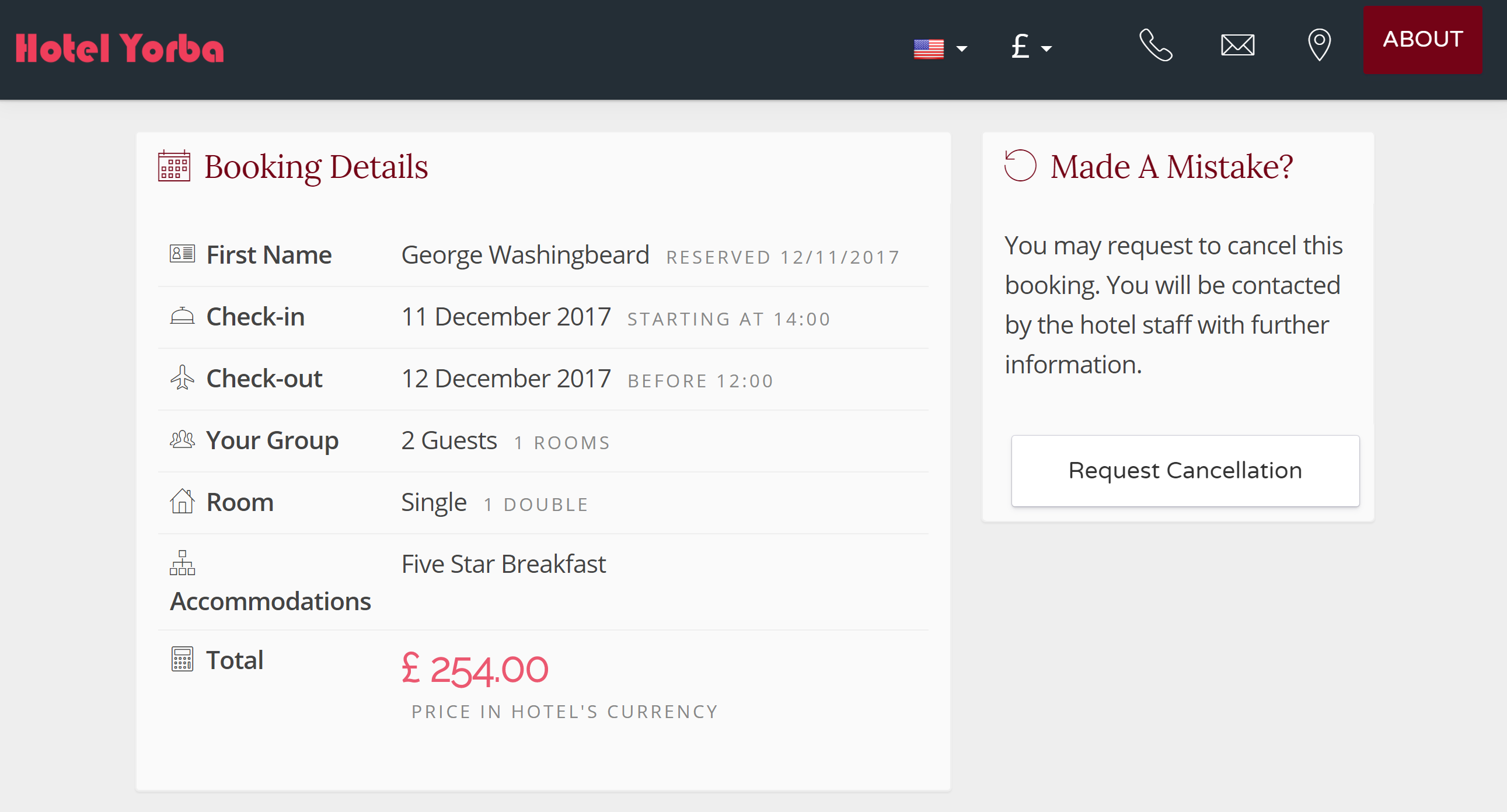
Sin salir de la página de facturas, abra su administrador de recepción en una nueva pestaña y vea su bandeja de entrada ('Recepción> Actividad del hotel'). Haga clic en la nueva reserva que acaba de crear.
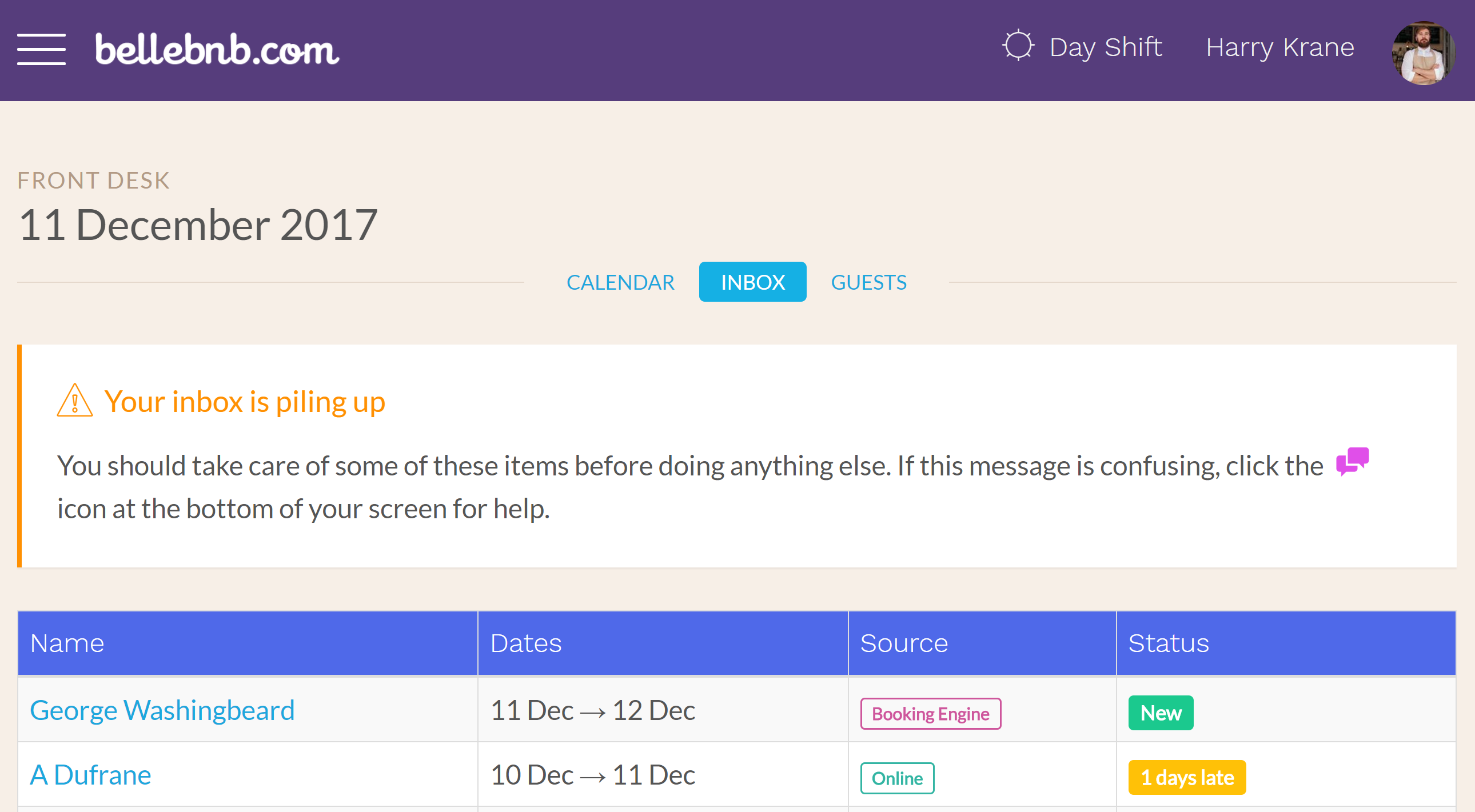
Verá que debe confirmar el invitado generado a través de su motor de reservas. Todos los invitados generados fuera del PMS deben ser confirmados o fusionados con un invitado existente para evitar perfiles duplicados.
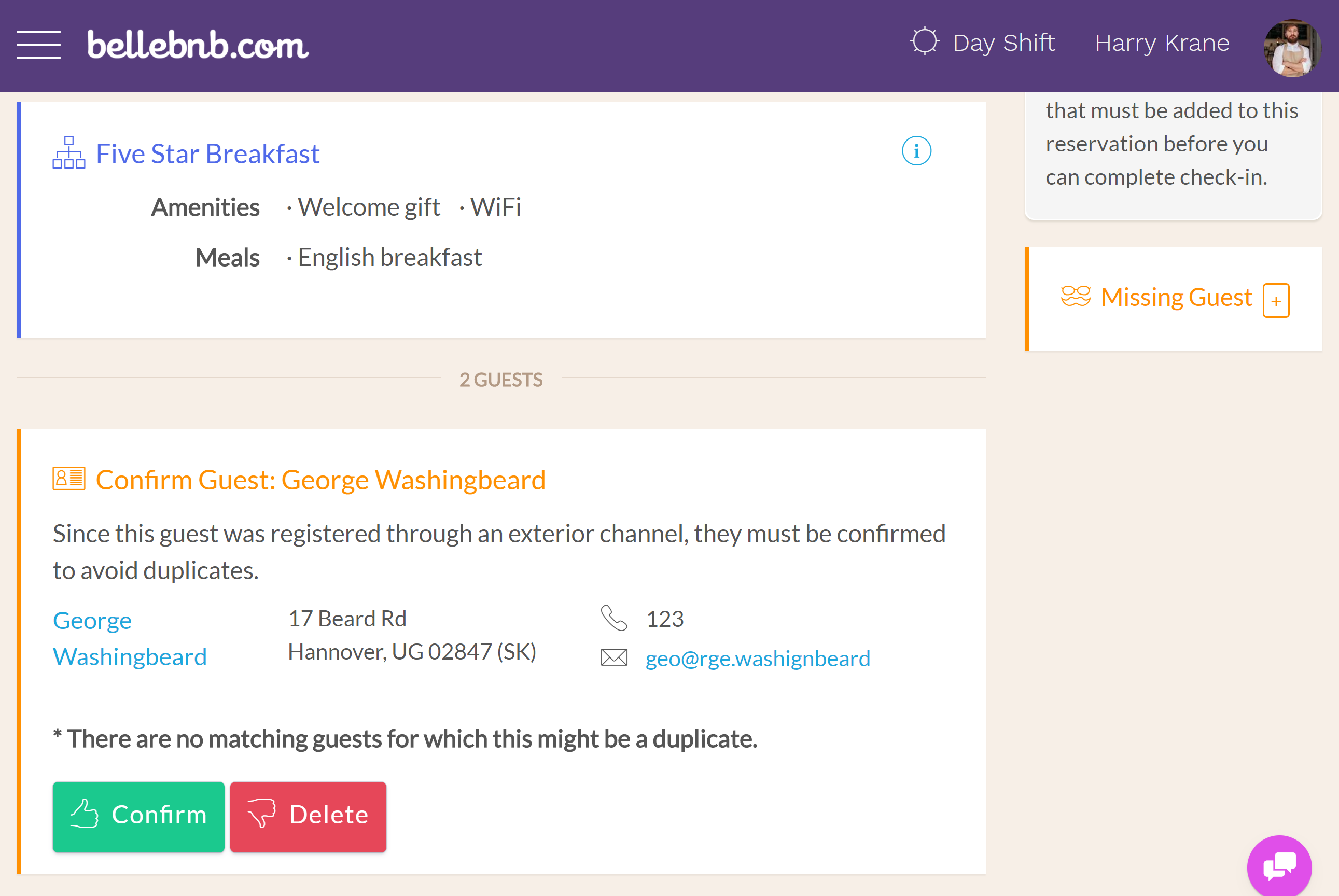
IV. Explore el Concierge
Después de completar el check-in para la reserva anterior, regrese a la página de facturación en su motor de reservas. Si cerró accidentalmente la pestaña, vaya a 'Acciones> Ver en Motor de reservas'.
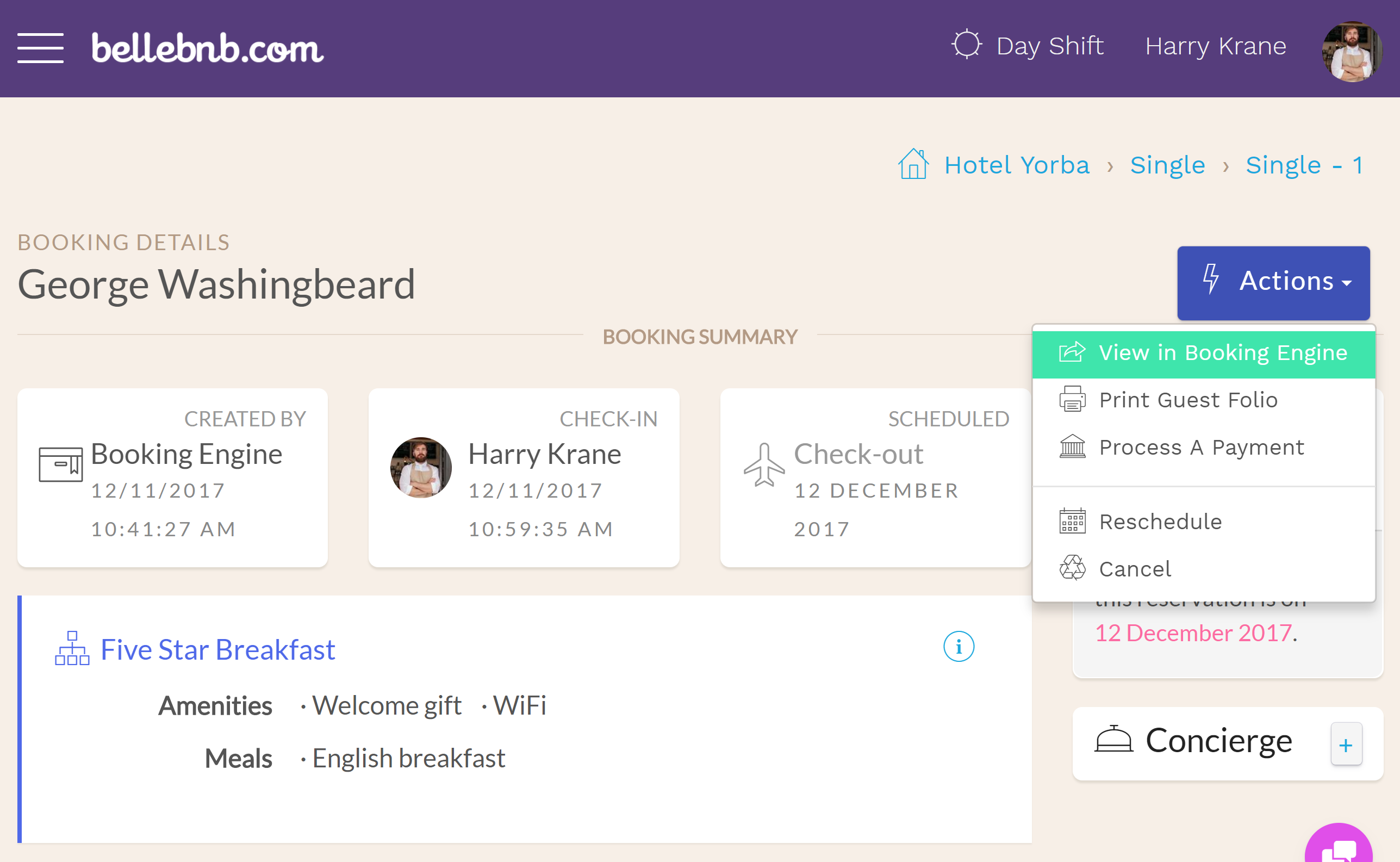
Verá dos elementos nuevos que han aparecido desde el check-in: el menú del servicio de habitaciones y los mensajes instantáneos. Haga clic para ver el menú del servicio de habitaciones.
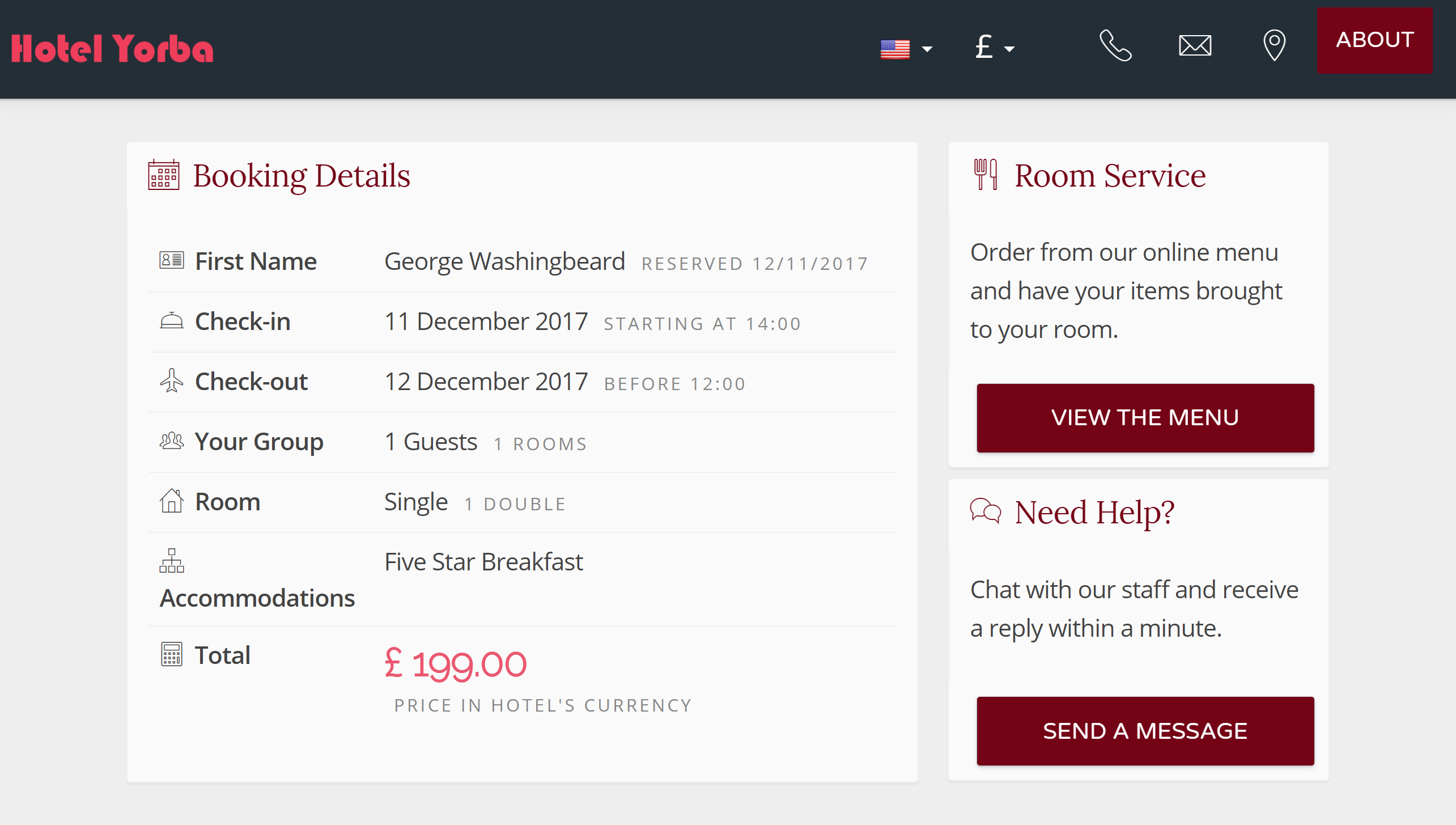
Eche un vistazo a su menú, luego seleccione un par de artículos para ordenar. Cuando haya ingresado el pedido, regrese y vea la reservación en su administrador de recepción.
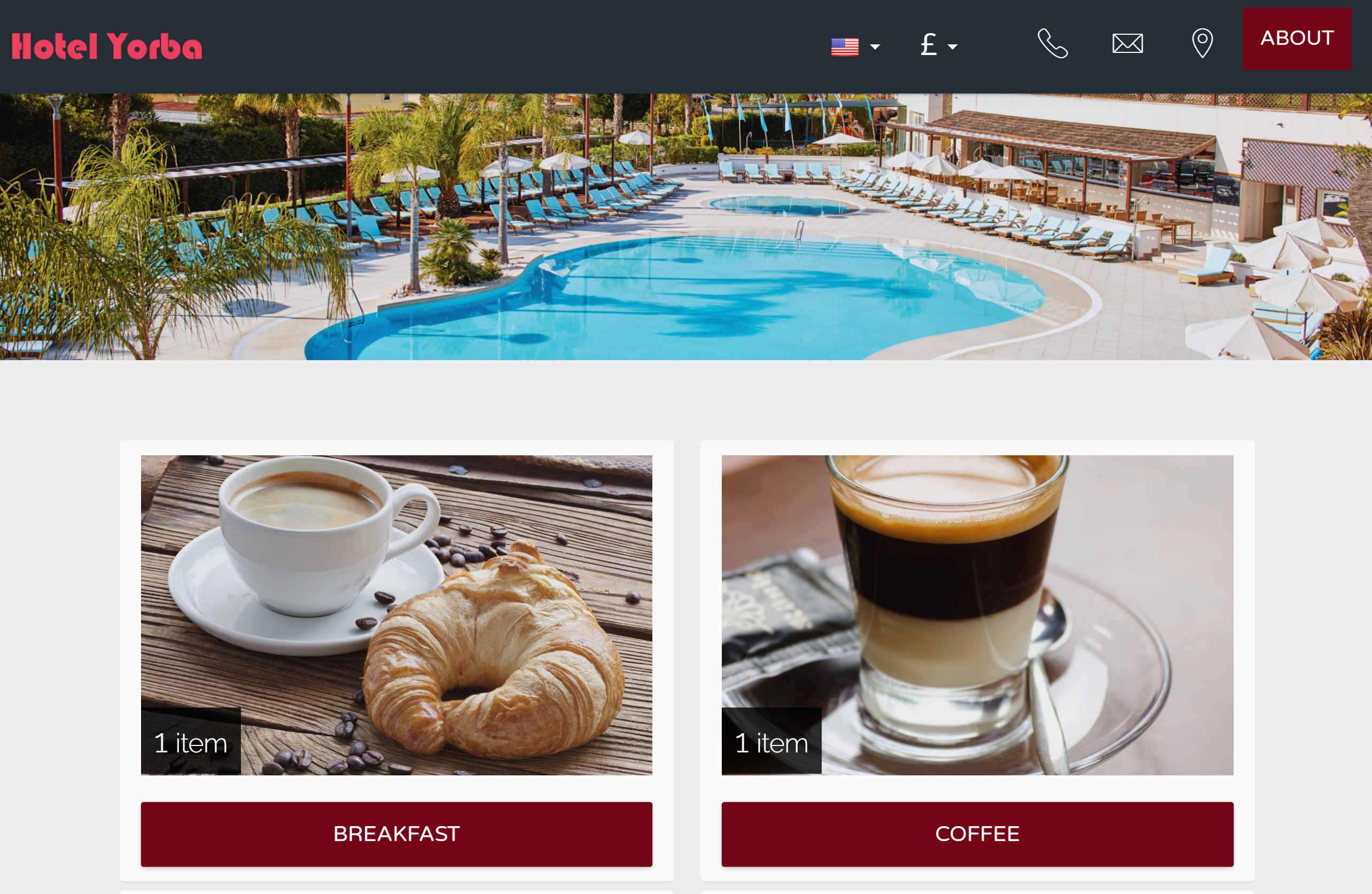
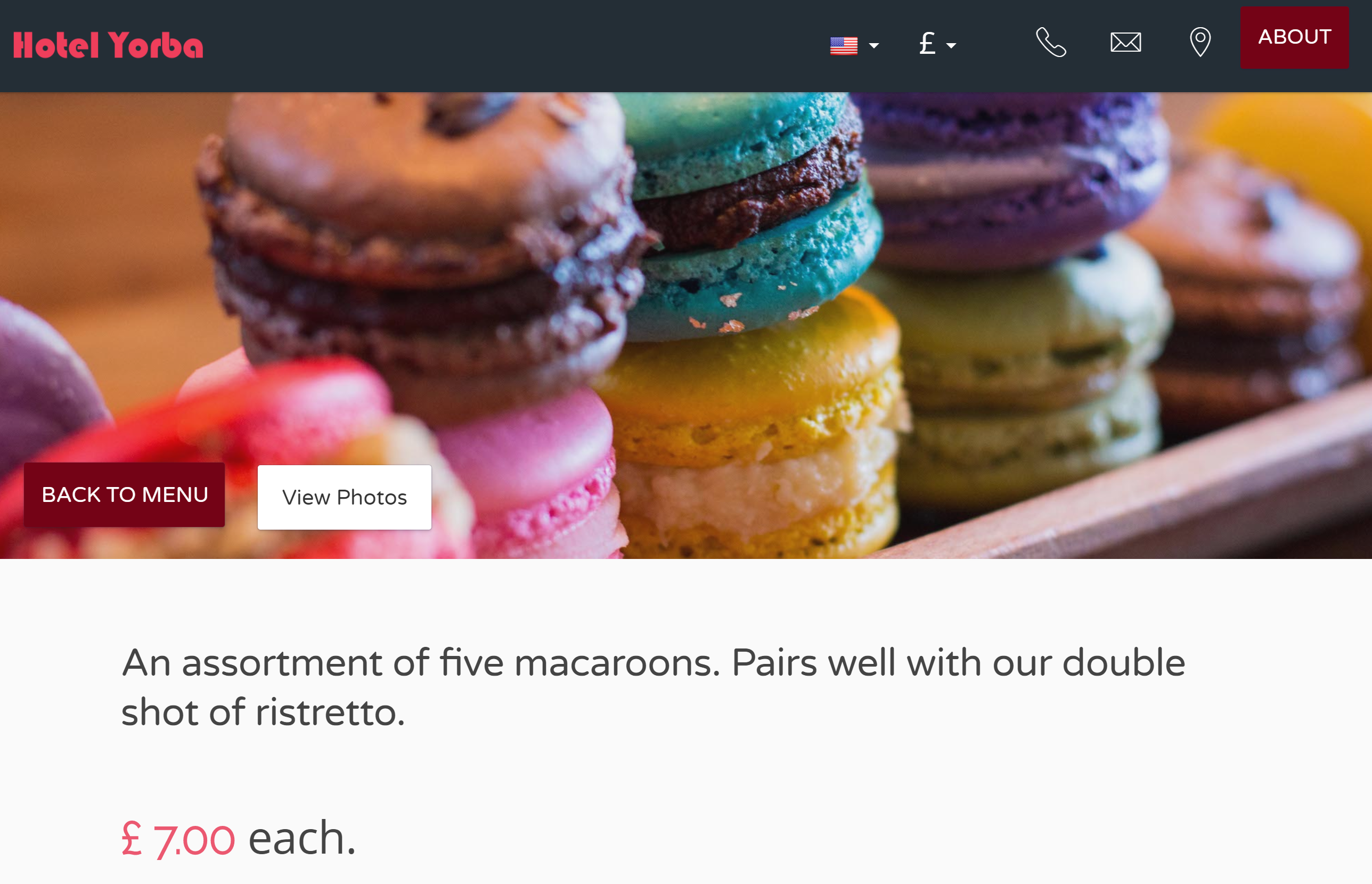
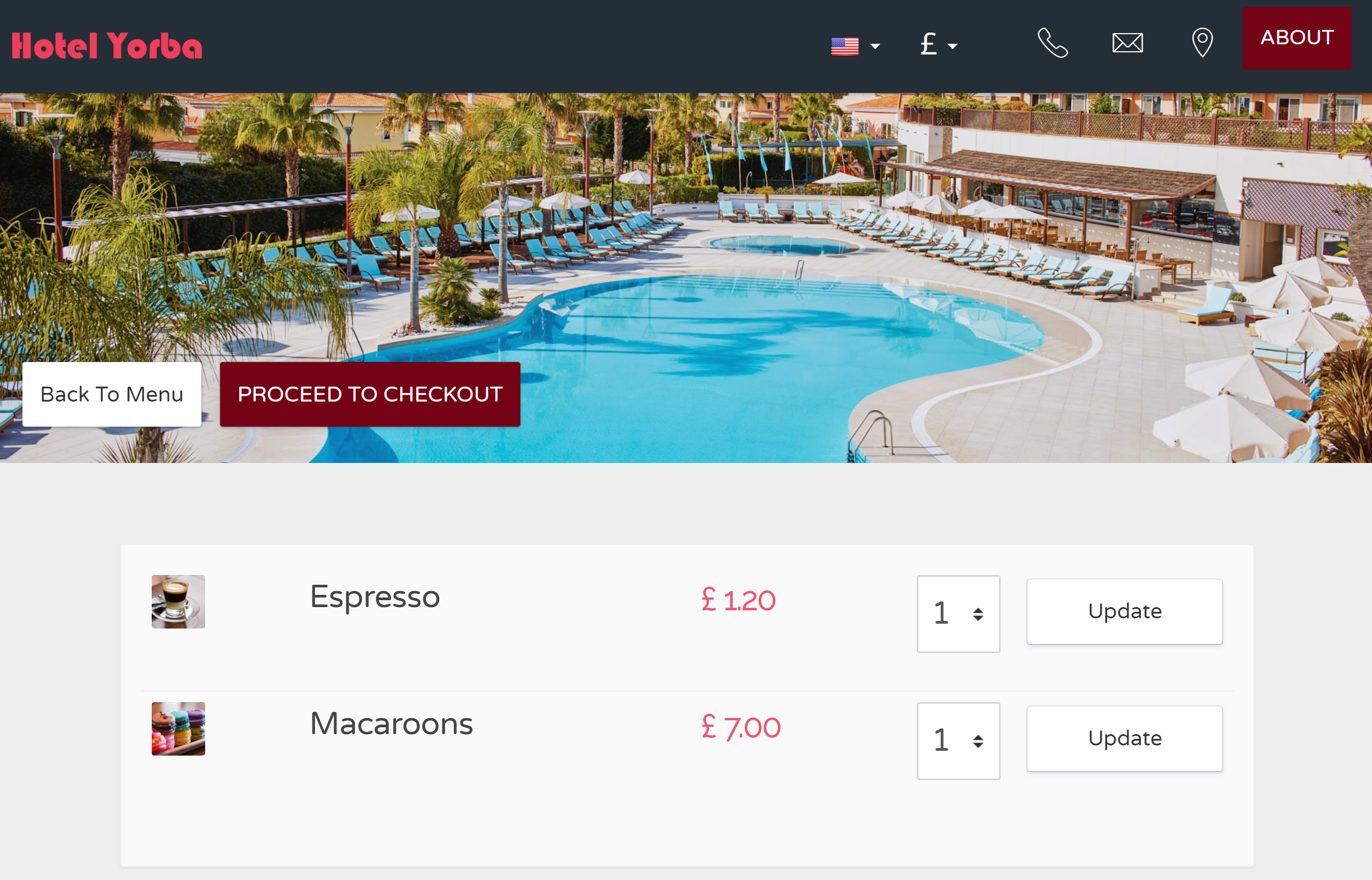
Actualiza la reserva en tu Recepción. Verá que los artículos para el pedido se agregaron a la reserva. Estos artículos no se agregan a la factura de la sala hasta que la orden se marque como completada.
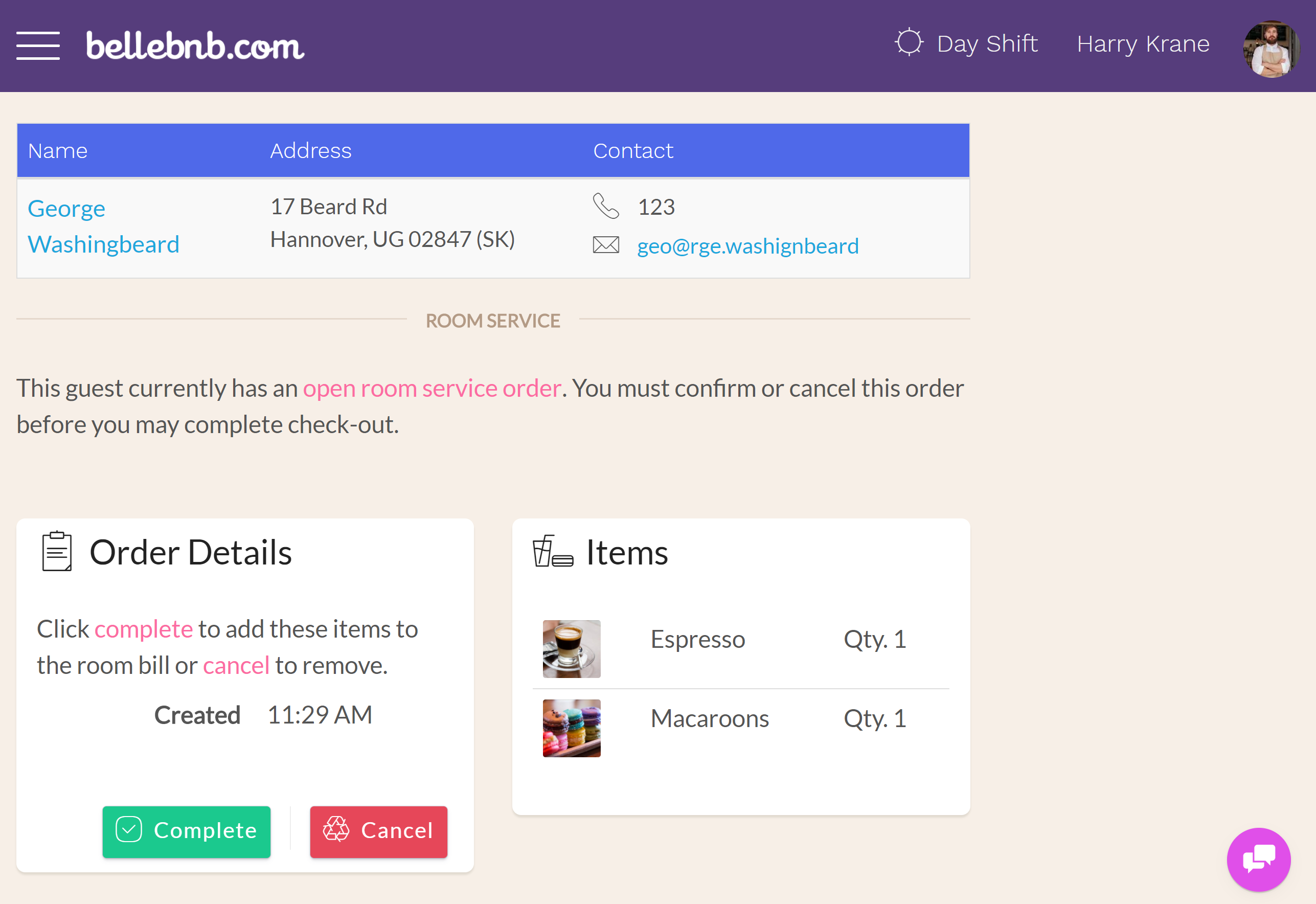
Luego, regrese a la factura en su motor de reservas y haga clic para ver los mensajes instantáneos, luego ingrese un nuevo mensaje para la Recepción (haga clic en 'Enviar'). Regrese al administrador de recepción y espere un minuto hasta que vea el indicador 'Nuevo mensaje' en la barra de navegación.
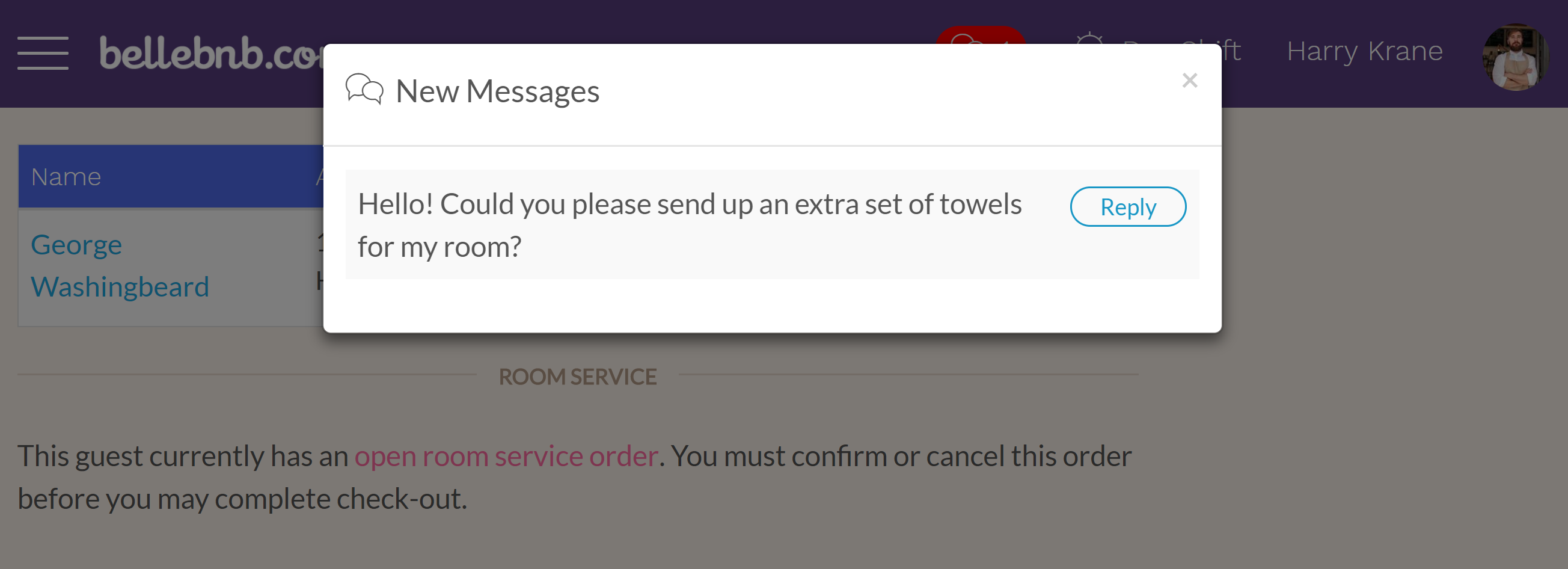
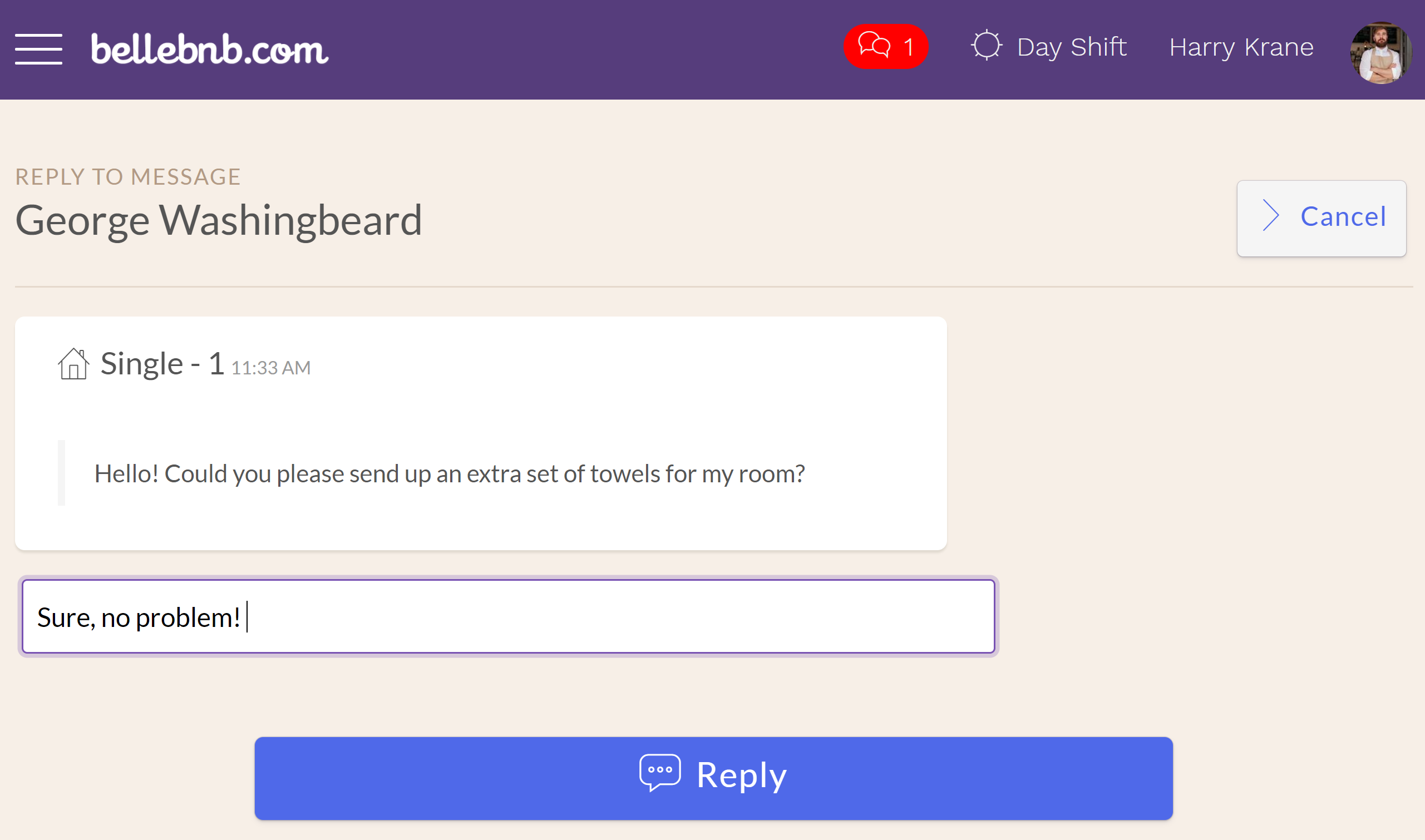
Haga clic en 'Responder' para enviar una respuesta a su invitado. Ingrese una breve respuesta y haga clic para enviar, luego vuelva a consultar la vista de mensajes de sus invitados. Espere un minuto hasta que aparezca la respuesta o actualice la página.
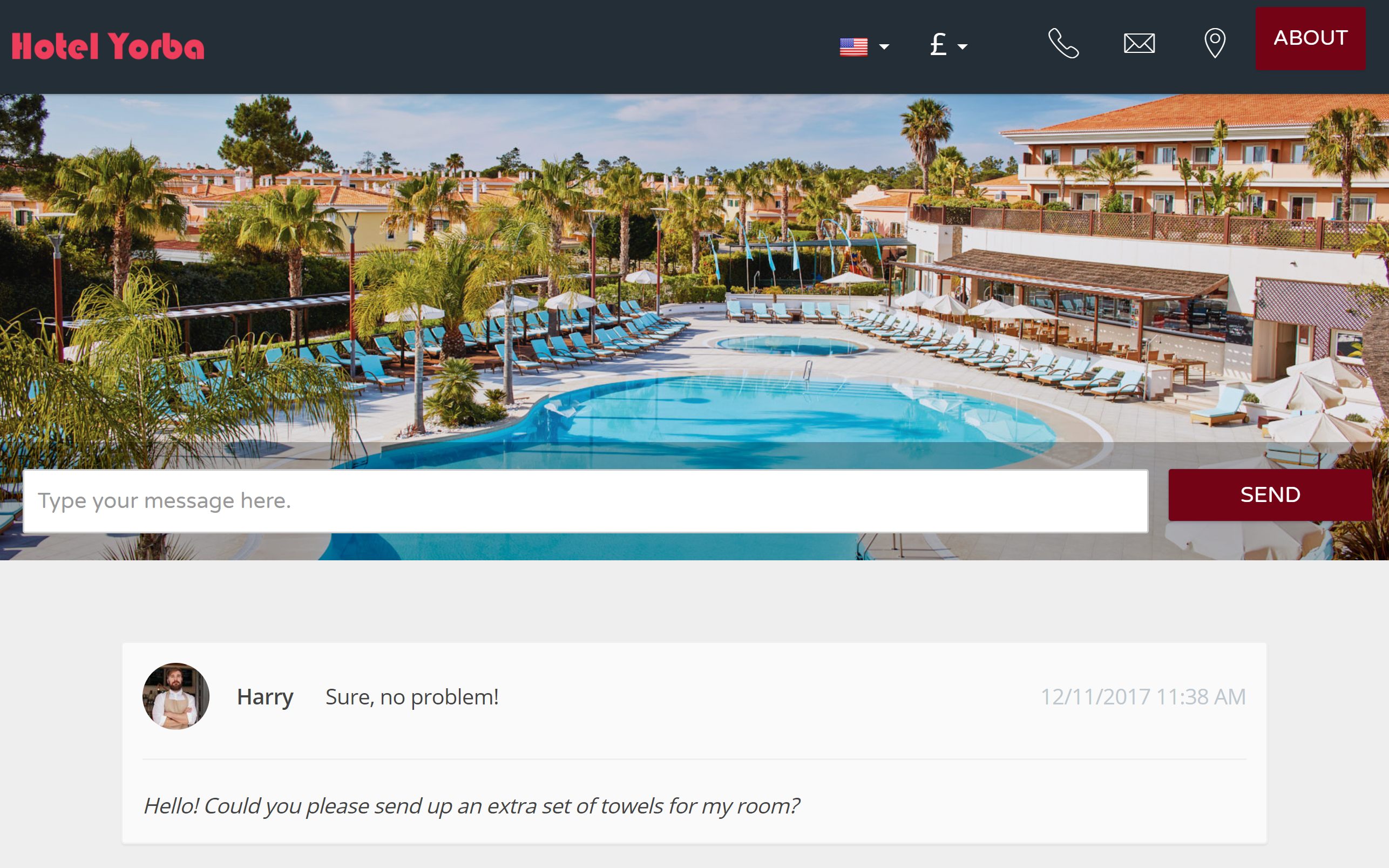
La última parte del servicio de conserjería, el personal y los comentarios del hotel, se pueden ver una vez que complete el registro de salida de una reserva. Cuando puede completar el check-out de una reserva, haga clic para verla en su motor de reservas, luego complete y complete la salida.
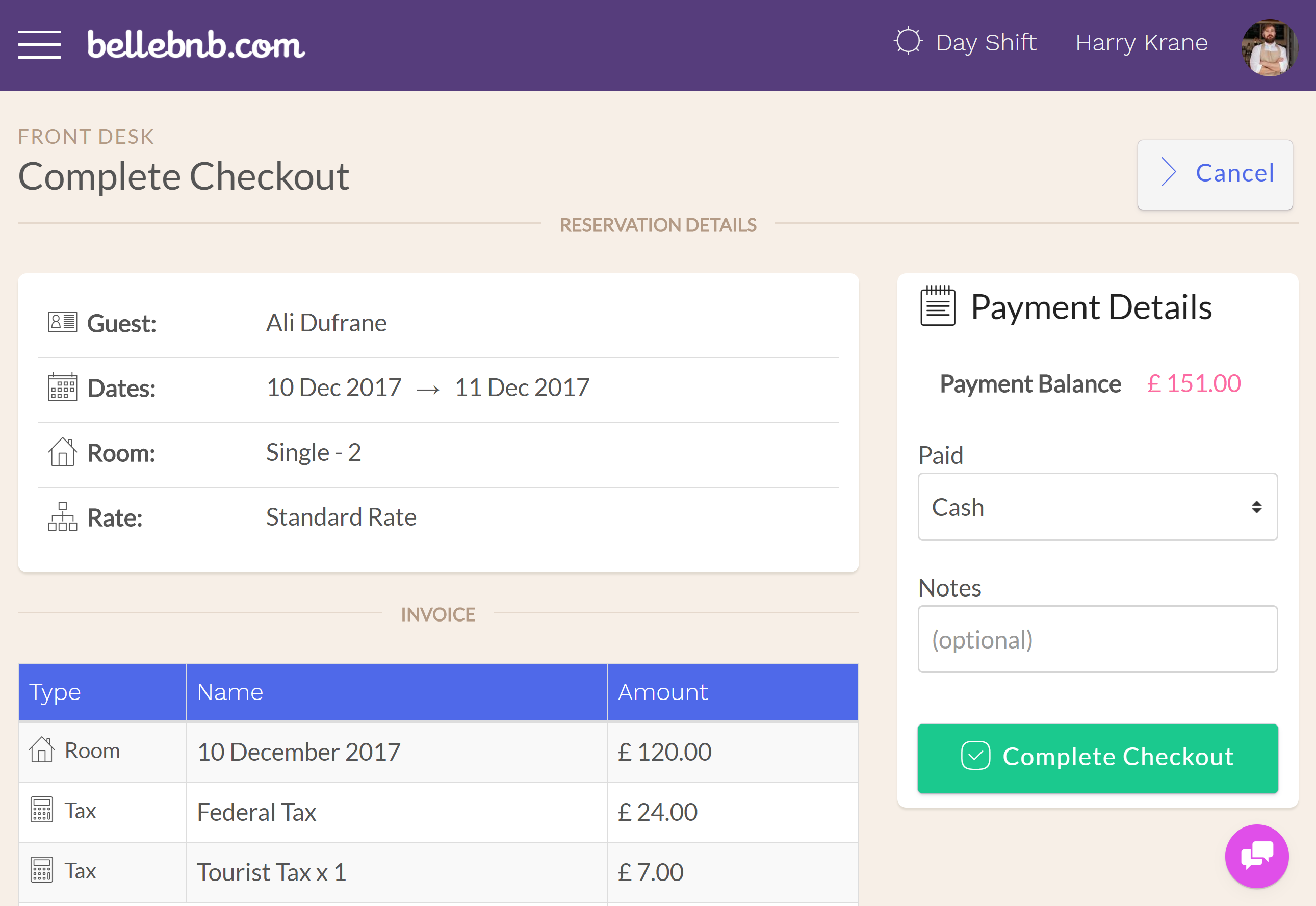
Una vez que haya completado el check-out, vuelva a la ventana para ver esta reserva en su motor de reservas y haga clic en 'Dejar una revisión'.
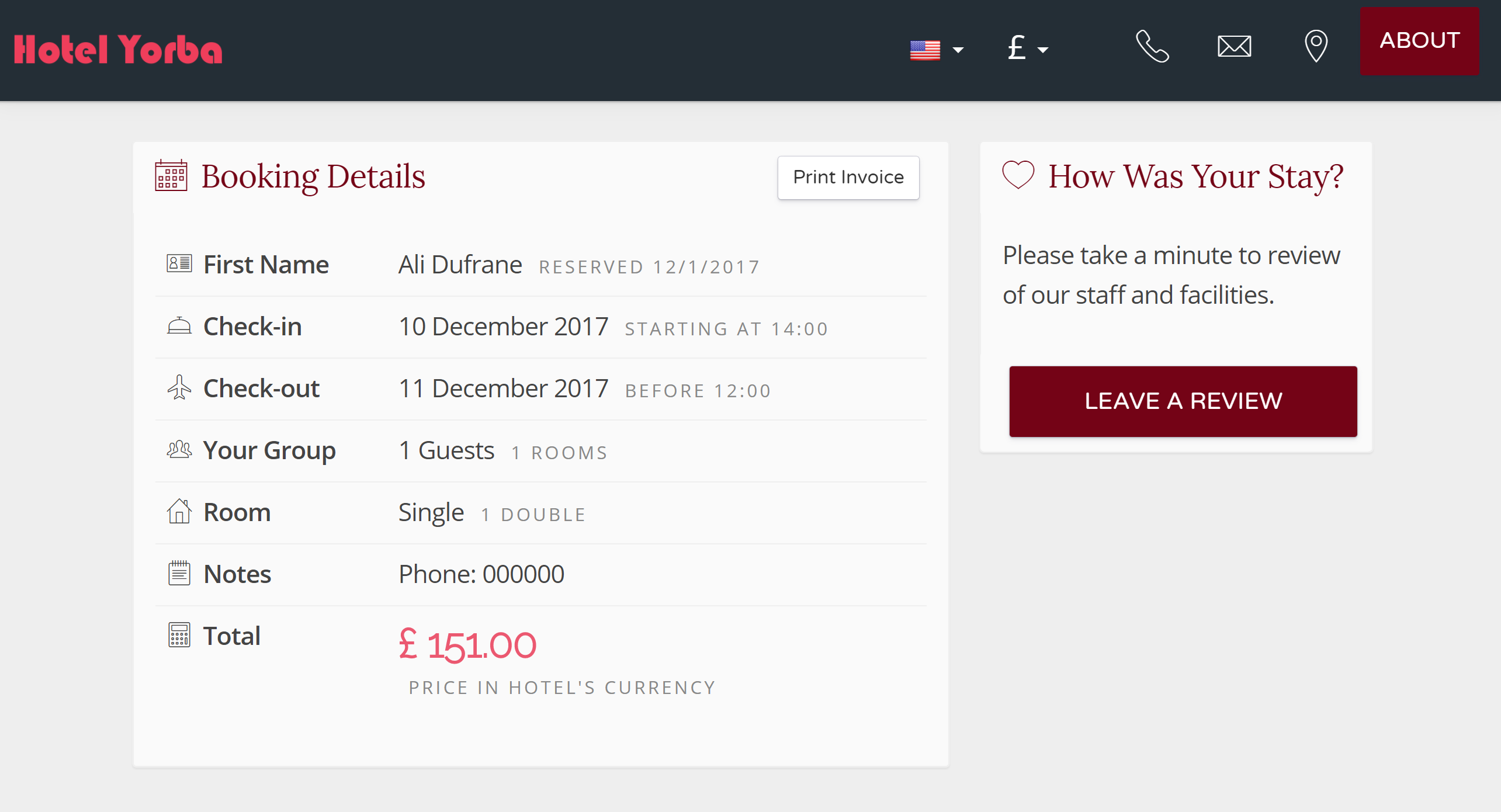
Seleccione a los miembros del personal para revisar, luego deje una calificación de estrellas y un breve comentario para cada uno. Puede ver los resultados en 'Informes> Revisiones' en el menú principal en su administrador de la recepción.
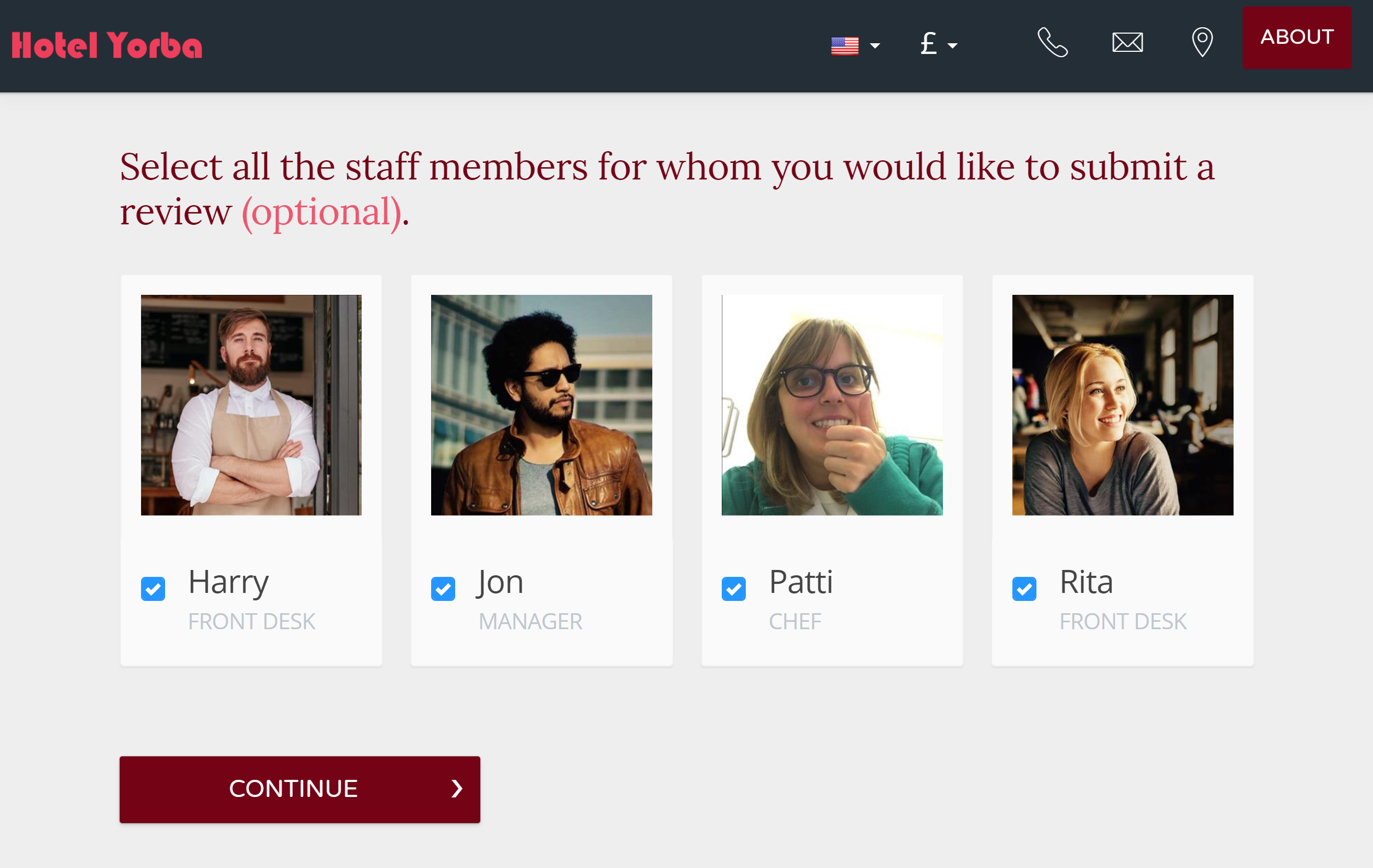
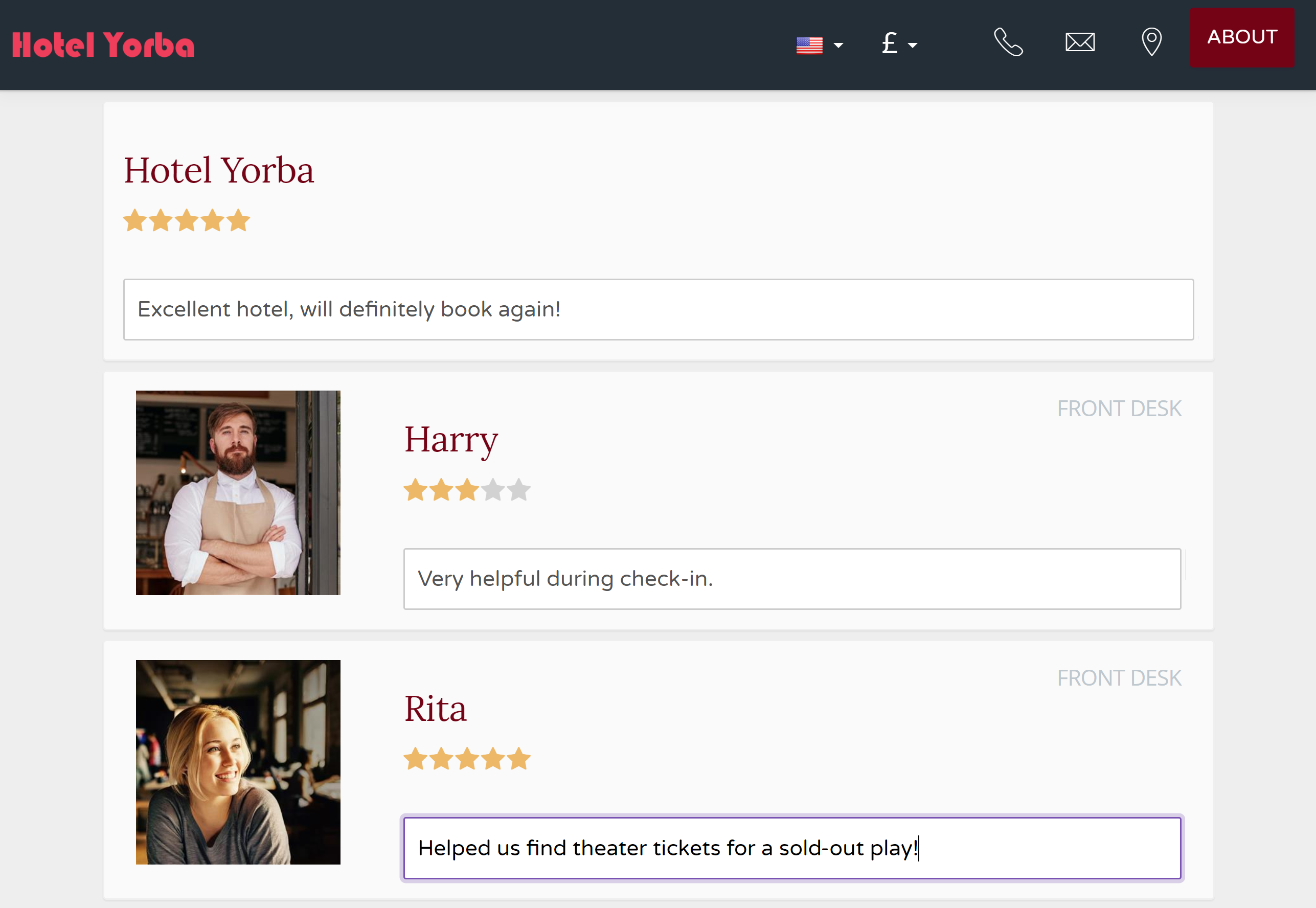
V. Generar informes
Puede generar informes en su Recepción para reservas, invitados, ingresos y revisiones. Puede exportar los datos y volcarlos en la hoja de cálculo de su elección, o disfrutar los gráficos que generamos directamente en su administrador de la recepción.
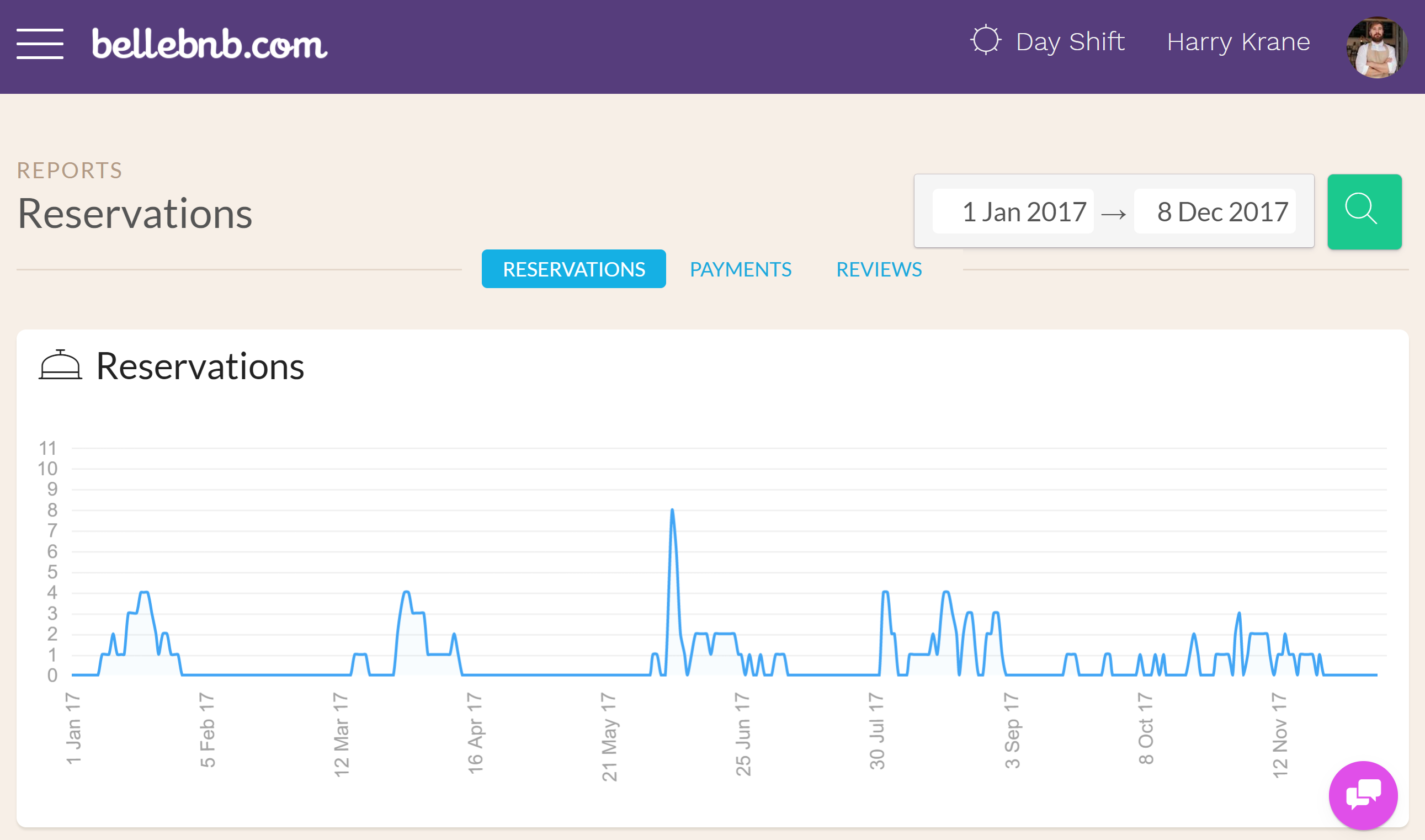
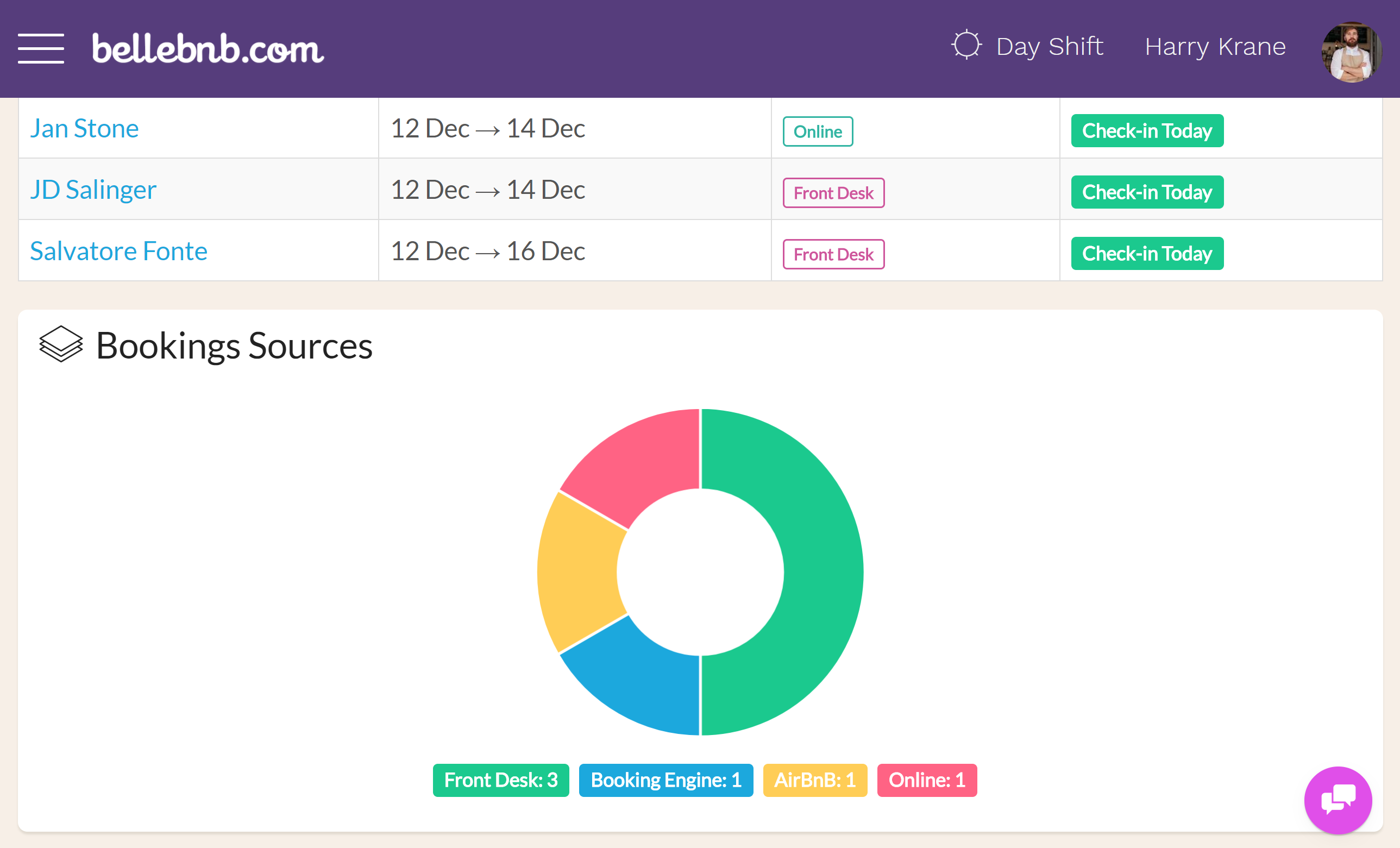
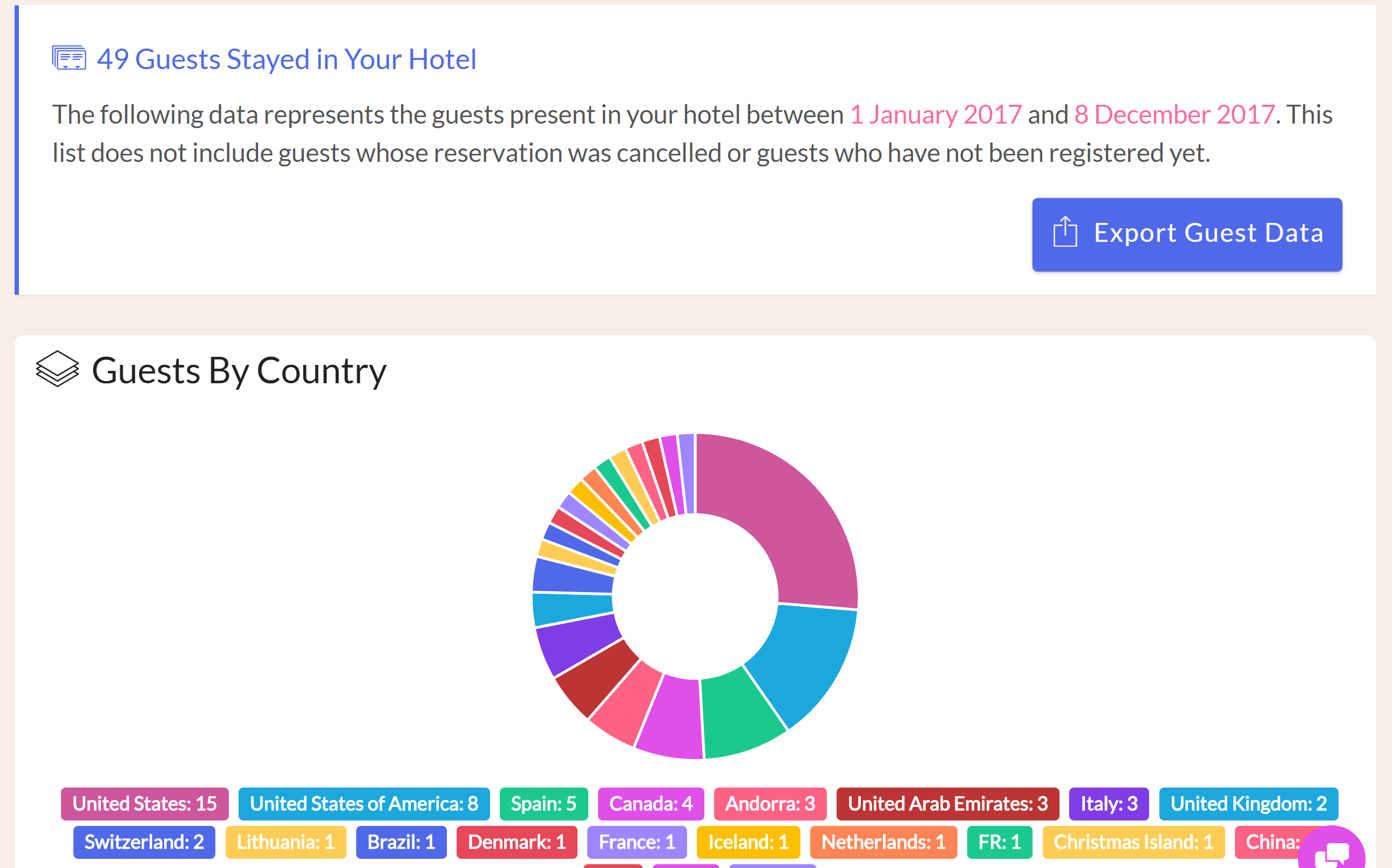
Para obtener una descripción general rápida de los informes que puede generar, consulte esta breve publicación de blog.
Resumen
No olvides hacer clic en el botón 'Pulgares arriba' en la parte inferior derecha de la pantalla para darnos una reseña de tu experiencia.
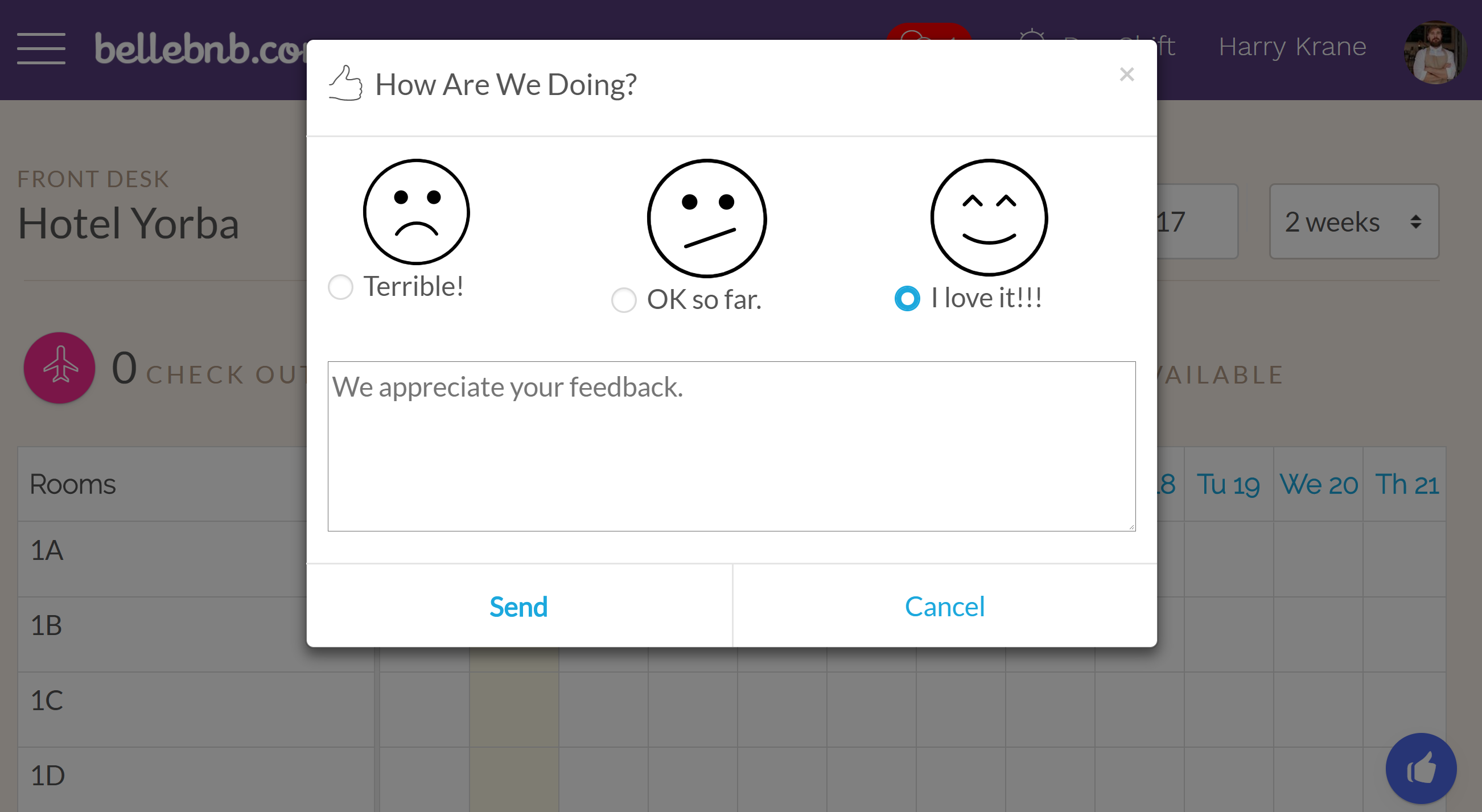
O mejor aún, haga clic en 'Actualizar ahora!' En el menú principal para actualizar a una suscripción completa.
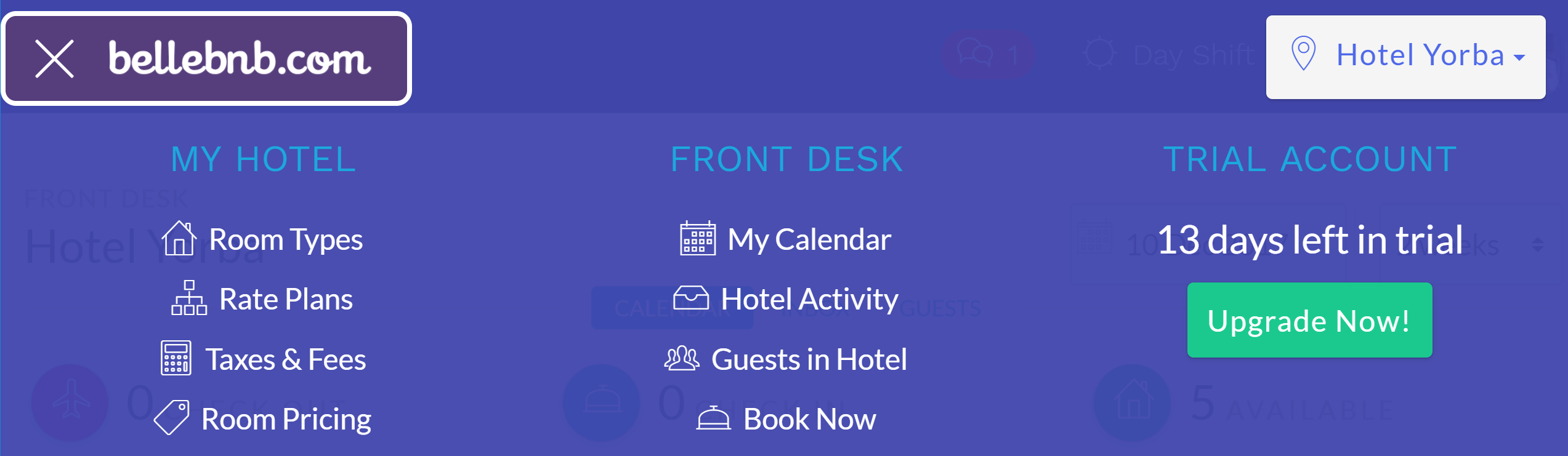
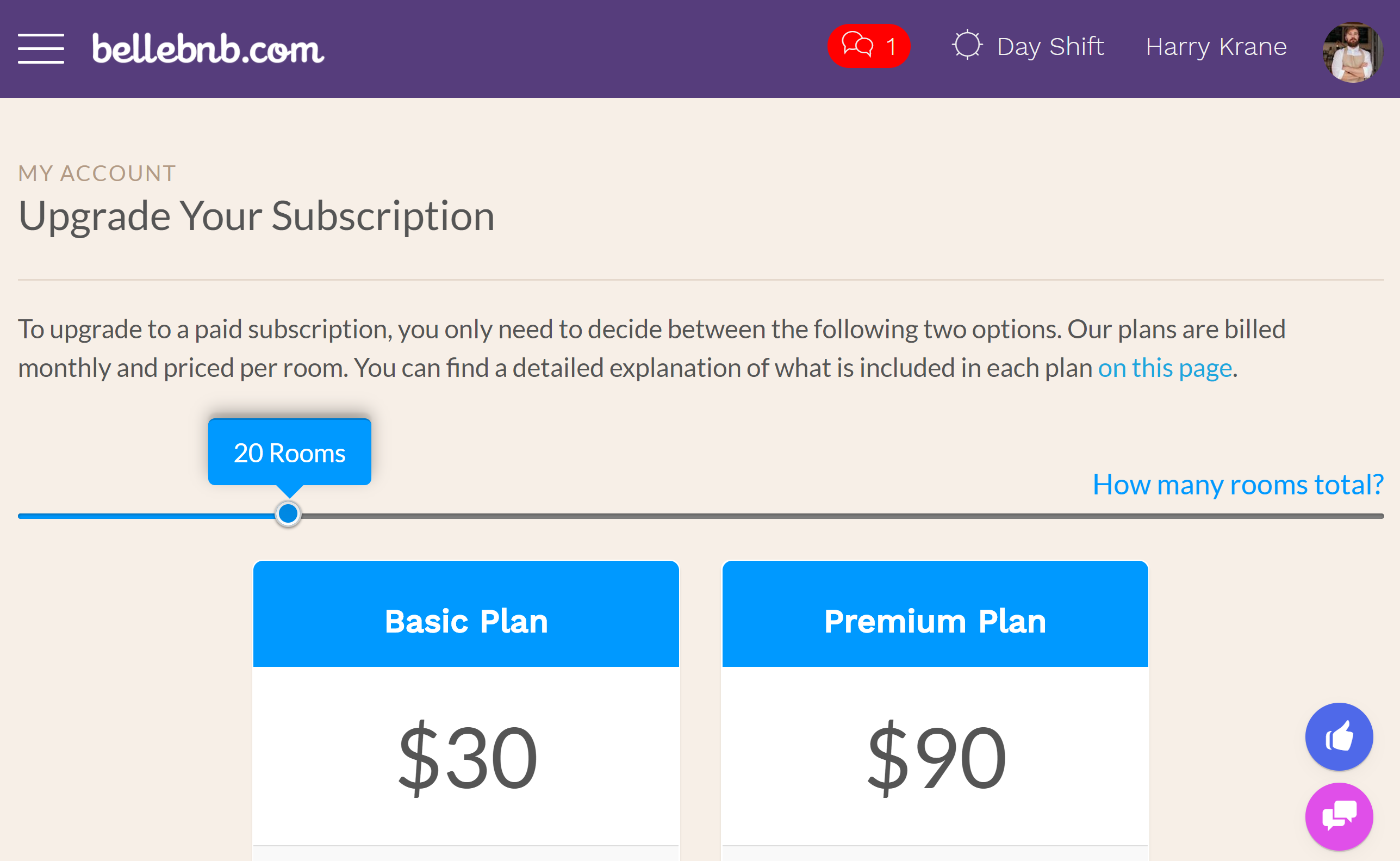
Para obtener más información sobre nuestro sistema, lea el resto del blog y la Guía del usuario. Mejor aún, solo úsalo!


