Updates to Group Bookings
The Front Desk and Booking Engine have been updated to make it easier to manage group reservations. Group reservations are used in the case of corporate clients and other large traveling parties, and sometimes in the case of individual reservations. In this update, we have made it easier to book, reschedule, and cancel individual rooms in a group. We have also updated your booking engine to make it more convenient for guests who need to book several rooms together.
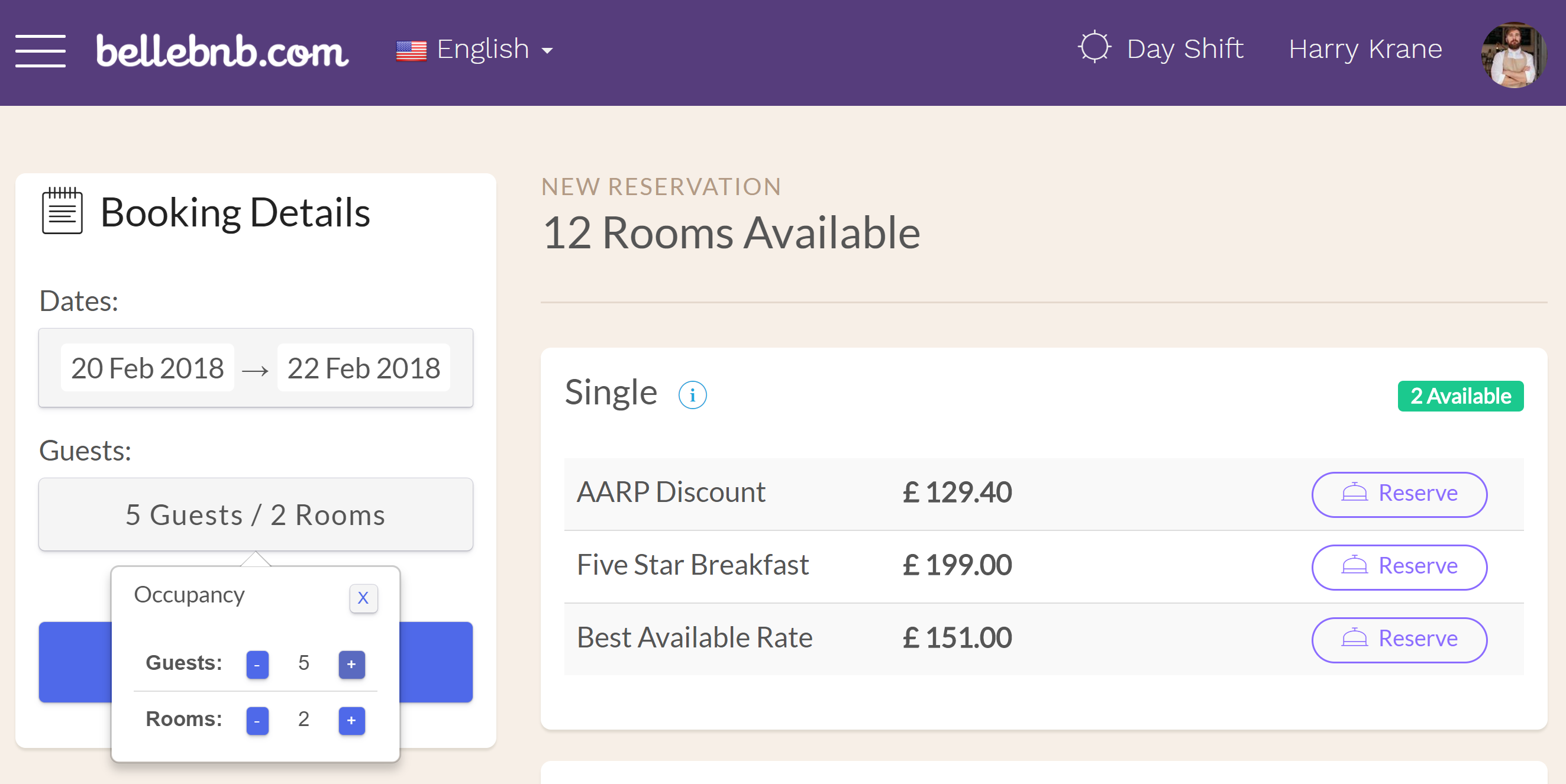
Terms and Definitions
A ‘group reservation’ is one in which several reservations (rooms) are grouped to form one reservation. In this document we will use the terms ‘group booking’ and ‘multi-room reservation’ interchangeably.
Group reservations are defined by having one room which holds the payment information for all the rooms in its group. To see why this makes sense, consider a reservation with just one room. On the check-out date, the guest decides to stay an extra day, but their room is already booked. The hotel may want to move the guest to another room and add the bill for the new room to the original reservation.
Another scenario is a corporate booking. One room is booked for each member of the travelling party, and the bill is paid by the company. The company would prefer to pay one itemized invoice including all the rooms and items. The same for a large family that may need to book two rooms to accommodate everyone. In this case, it makes sense to have only one bill for all rooms.
One special case is that of the Hostel, in which accommodations are usually booked per guest. In this case, guests reserve ‘beds’ instead of ‘rooms.’ A travelling party requiring several beds may prefer to book all at once to be sure they can fit everyone. The guests can still pay individually, since payments can be spread out over any number of transactions for a reservation.
Create a Multi-Room Booking
To make a multi-room booking in your Front Desk, go to ‘Reception > New Reservation.’ Select the dates for the booking, then enter the total number of guests and rooms required in the dropdown. Click ‘Search.’
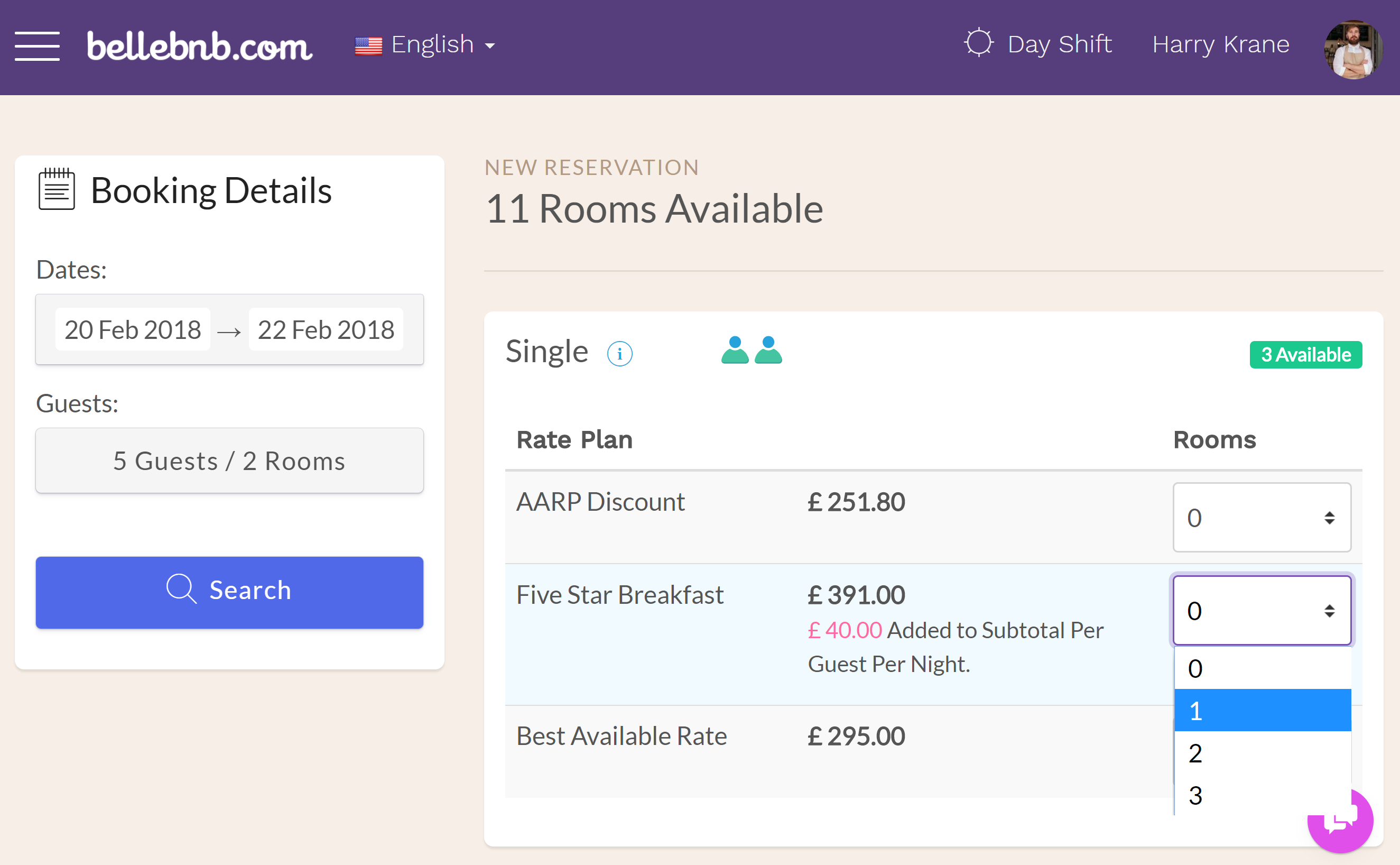
Selecting more than 1 room in the ‘Guests/Rooms’ menu will allow you to add multiple rooms to a reservation. Using the ‘Rooms’ dropdown, add rooms to your reservation. If you are using Rate Plans (c.f., FAQ) you will be presented with the available rooms at each available rate.
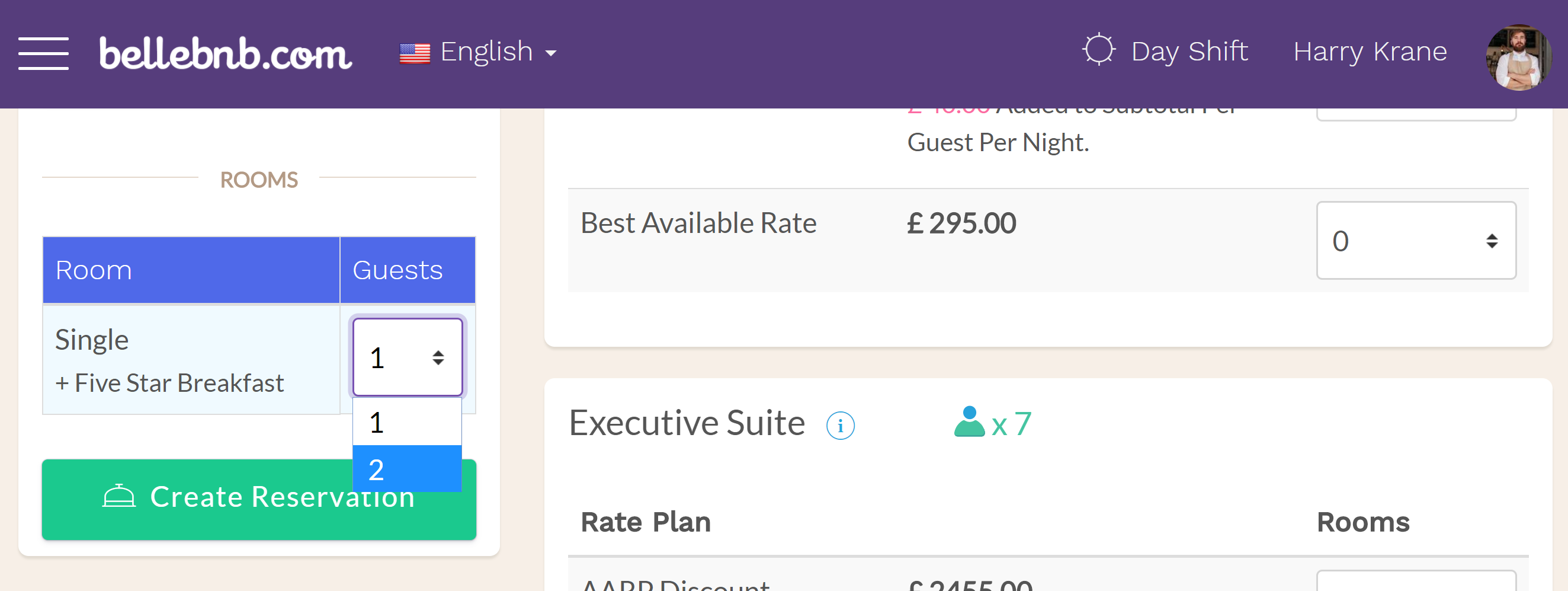
Once you have added the rooms to your booking, select the number of guests for each room, then click ‘Create Reservation.’ Review the details for all the rooms in the reservation, then click to create.
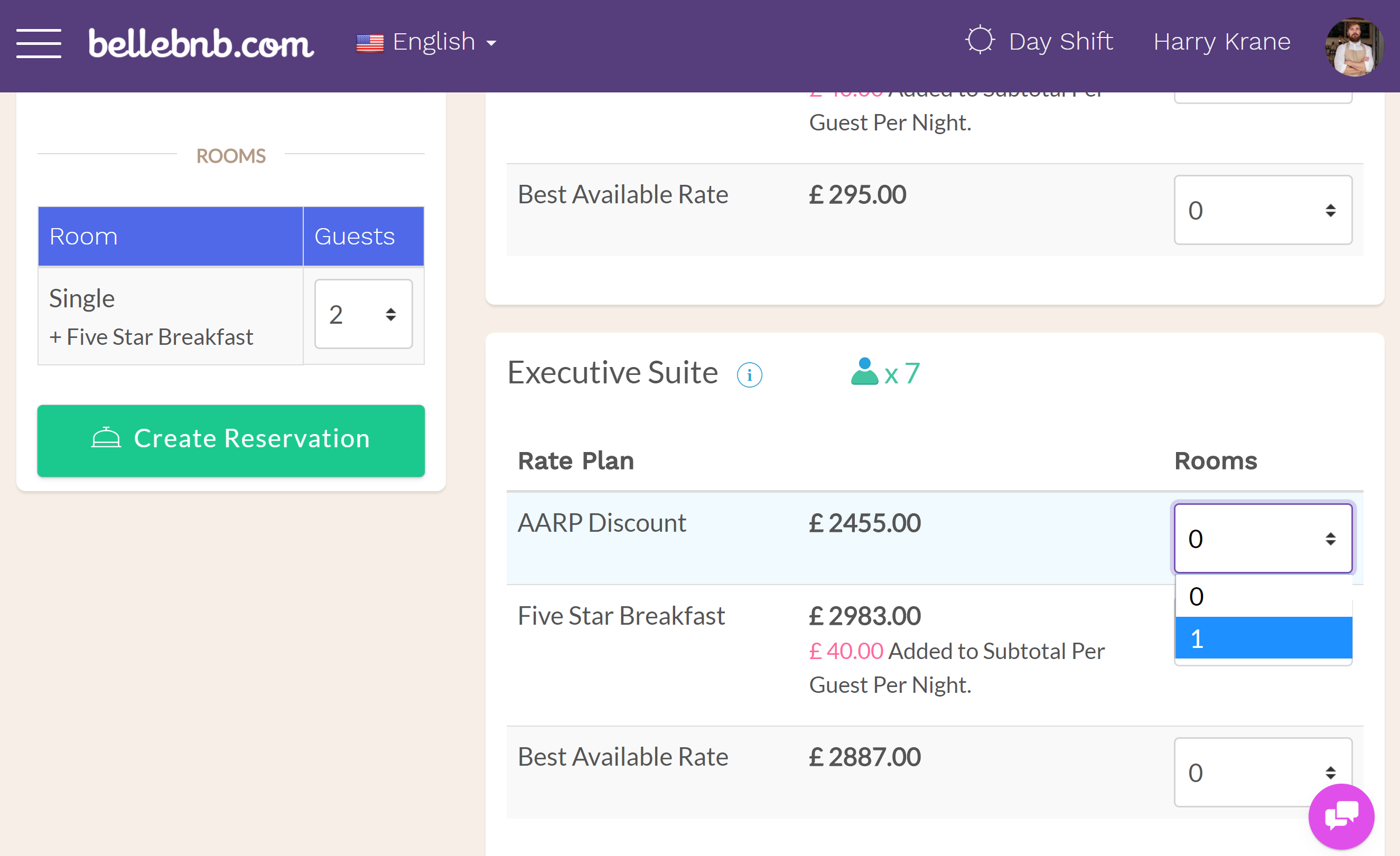
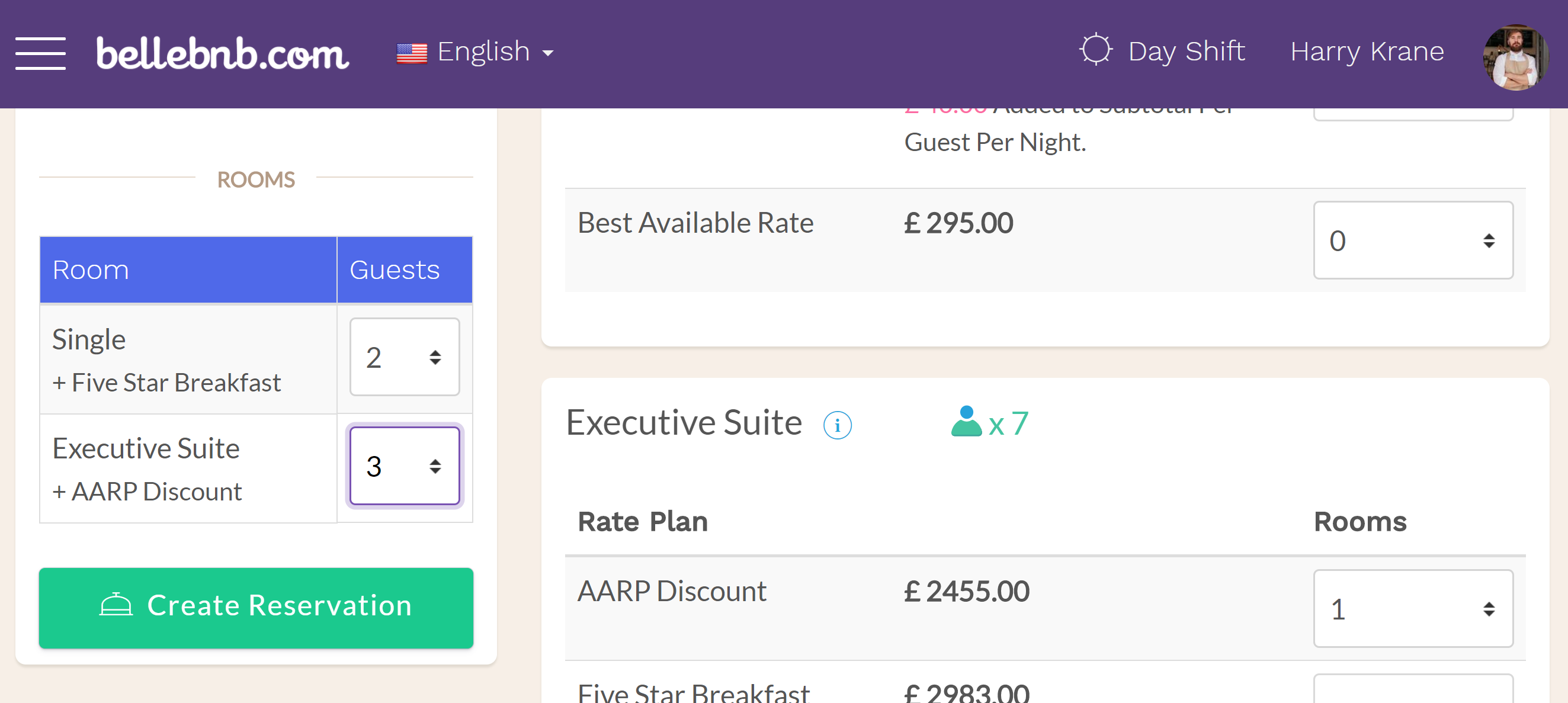
You can see the additional rooms for the reservation in the ‘Booking Summary’ section of the reservation details for the main room. The additional rooms will link back to the main room for the group.
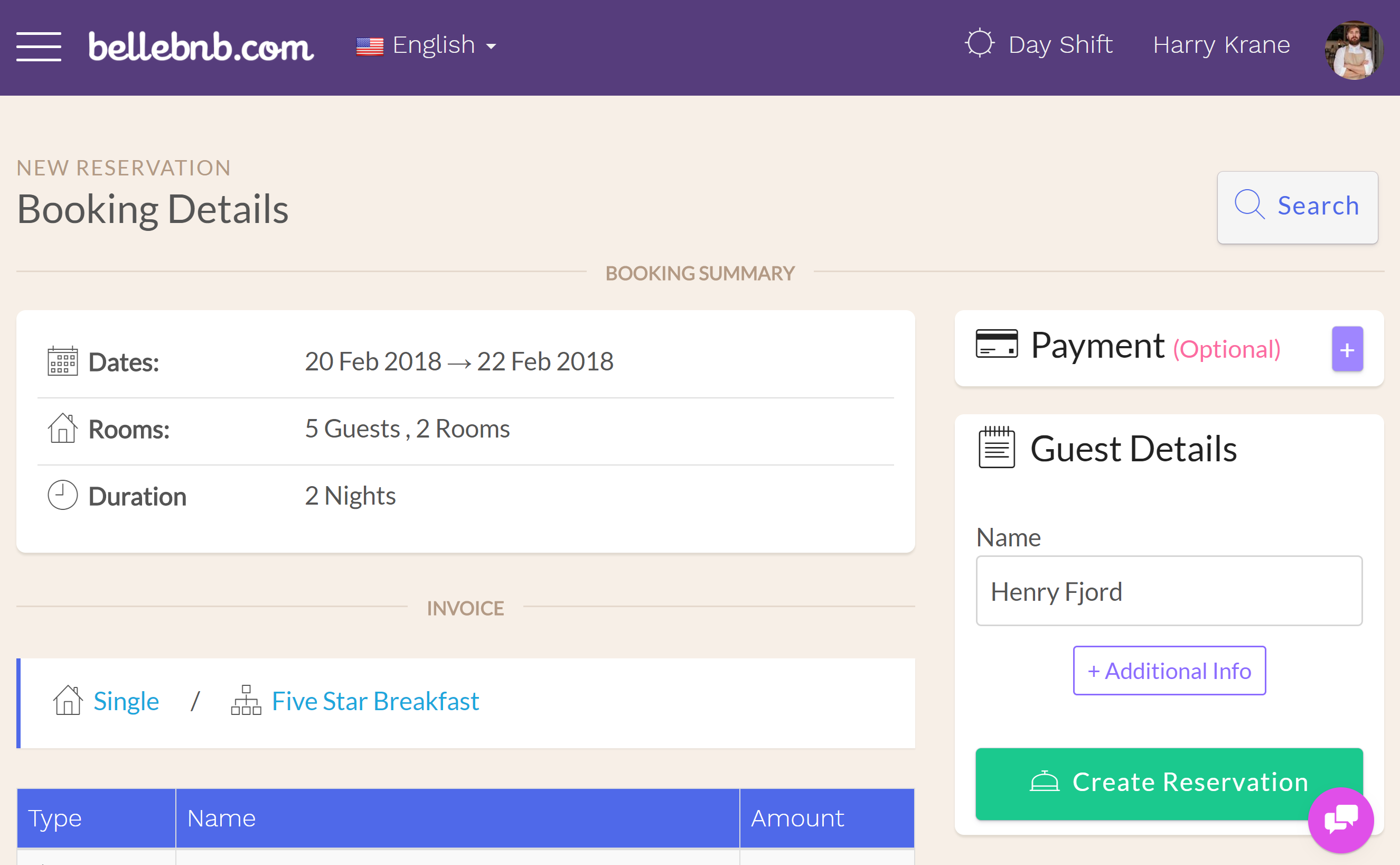
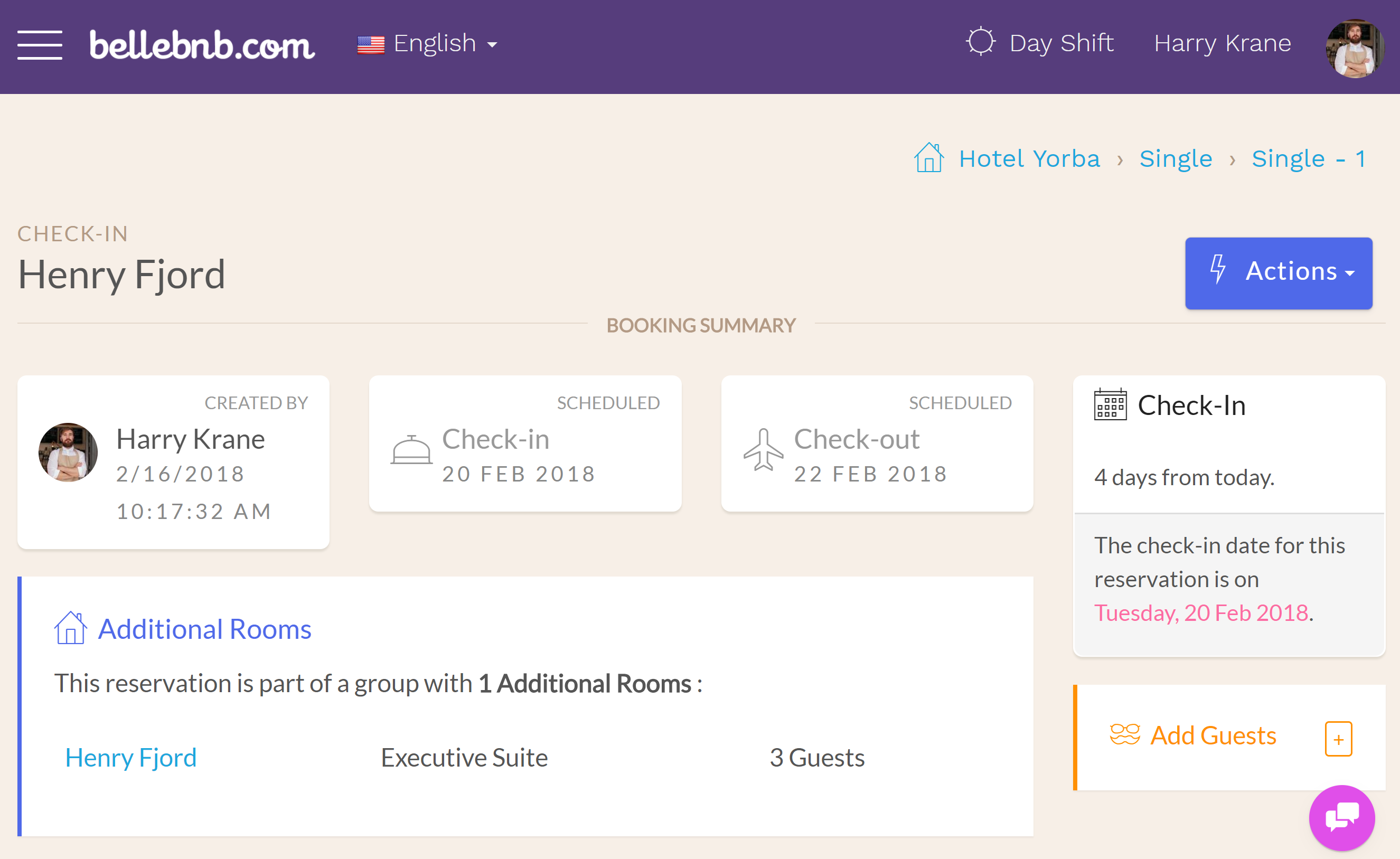
Add a Room to a Booking
To add a new room to this booking, go to your calendar and click & drag to reserve a room. After you have made the reservation, go back to your calendar.
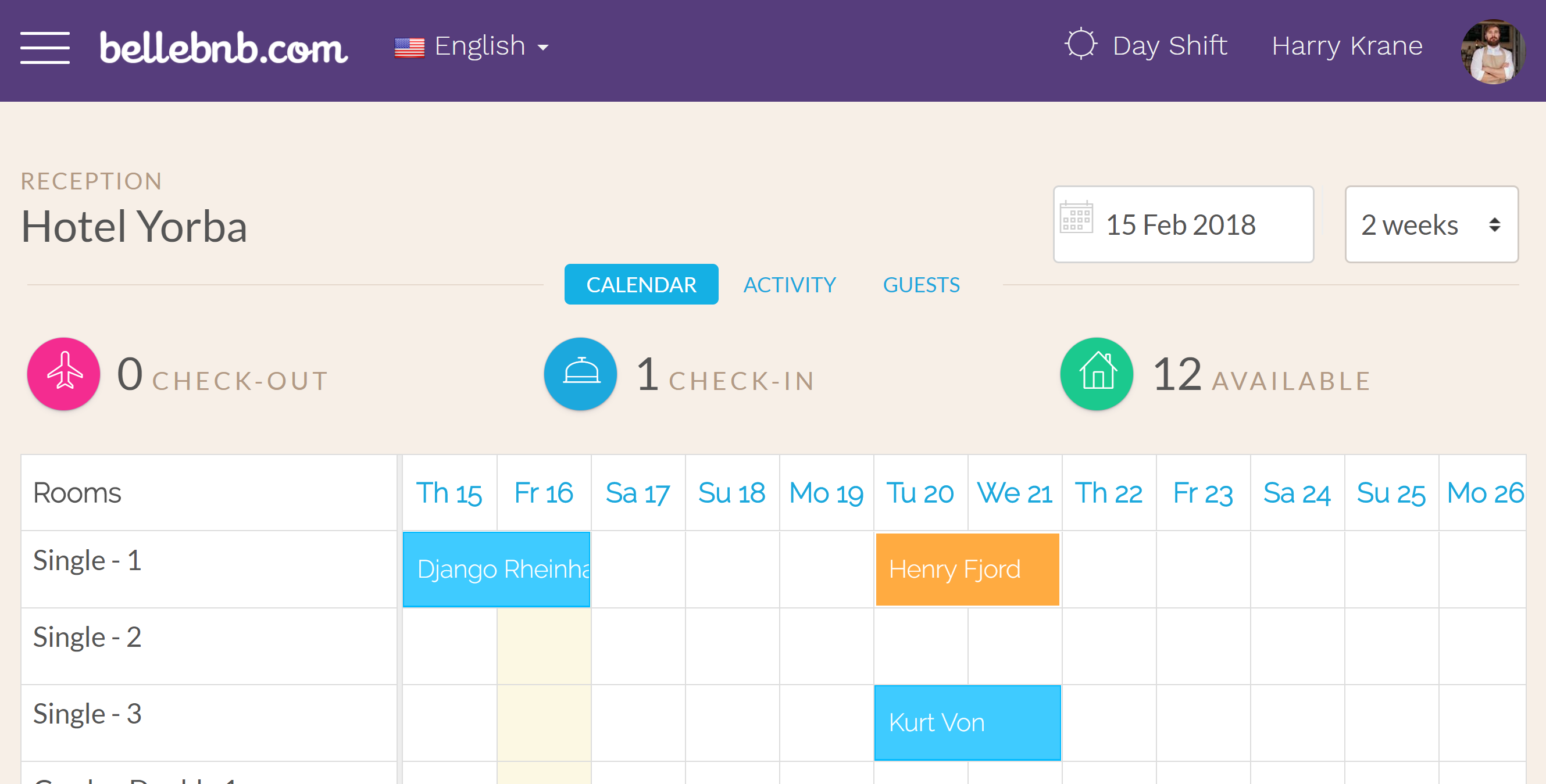
To add this room to the existing group, hold down the [SHIFT] key on your keyboard and click the existing reservation, then click the new reservation you just created. You can scroll up and down the calendar if you need to, just remember to hold down the [SHIFT] key when you make the next click.
![To add this room to the existing group, hold down the [SHIFT] key on your keyboard and click the existing reservation, then click the new reservation you just created. You can scroll up and down the calendar if you need to, just remember to hold down the [SHIFT] key when you make the next click. Hotel PMS Software To add this room to the existing group, hold down the [SHIFT] key on your keyboard and click the existing reservation, then click the new reservation you just created. You can scroll up and down the calendar if you need to, just remember to hold down the [SHIFT] key when you make the next click. Hotel PMS Software](https://www.bellebnb.com/blog/img/27-click-shift-2.png)
Click ‘OK’ in the menu to merge the bookings. The new room will now be listed as an additional room for the group.
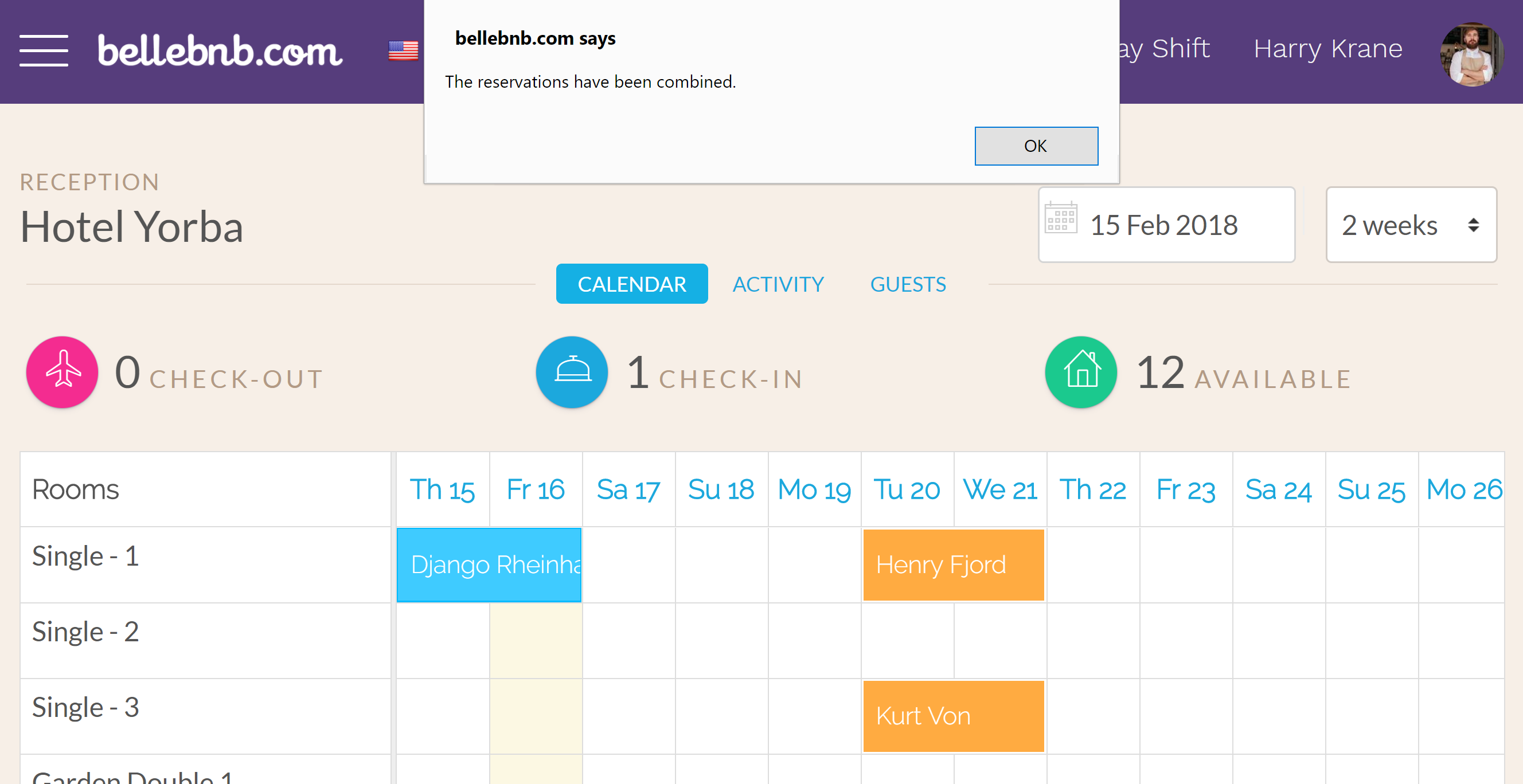
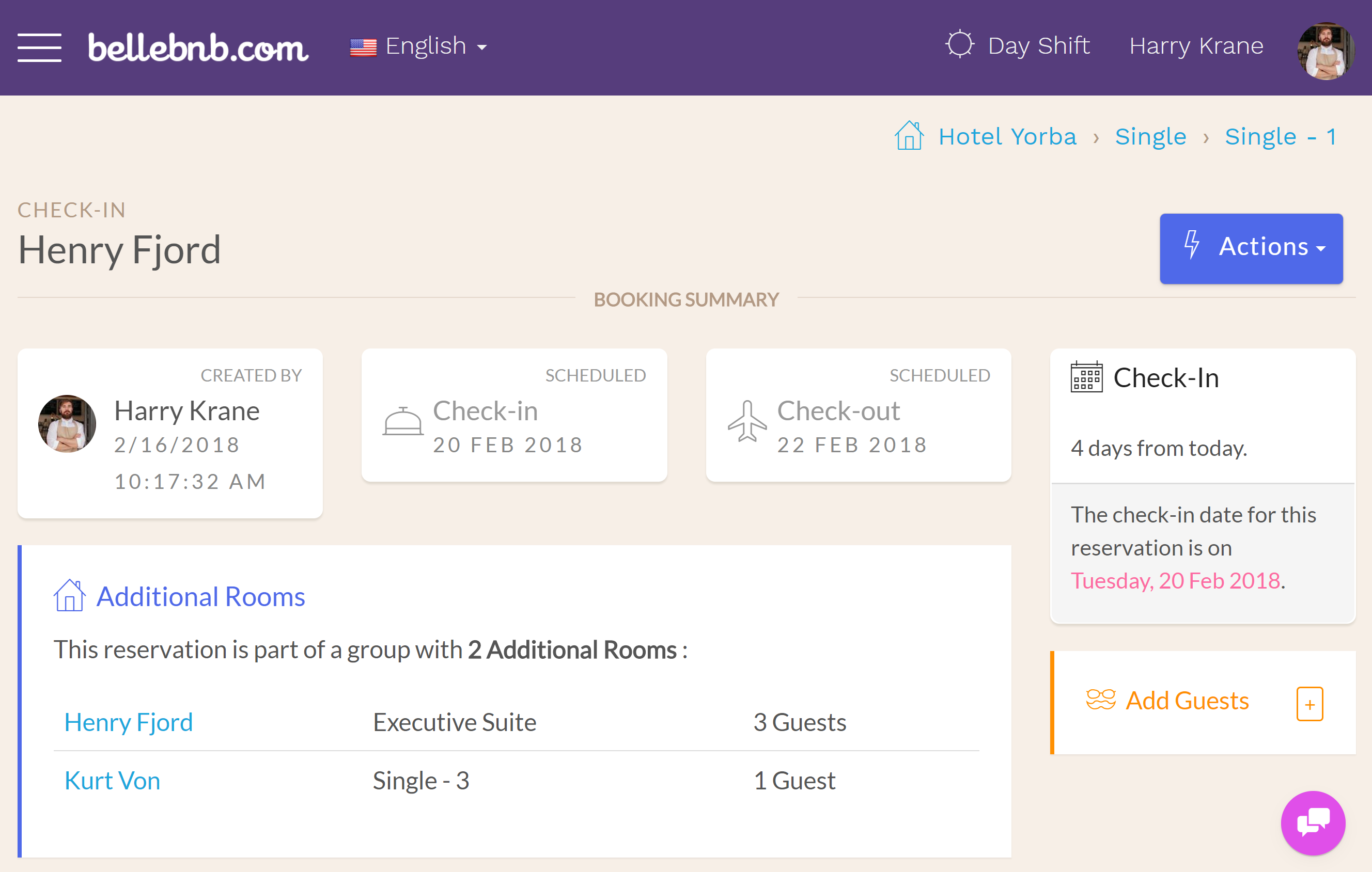
Cancel a Room in a Group
To cancel a room in a group, select the booking in your calendar, then go to ‘Actions > Cancel this Room.’ Enter a cancellation fee, if any, then click to cancel. The cancellation fee for this room will appear on the invoice of the main room for the group.
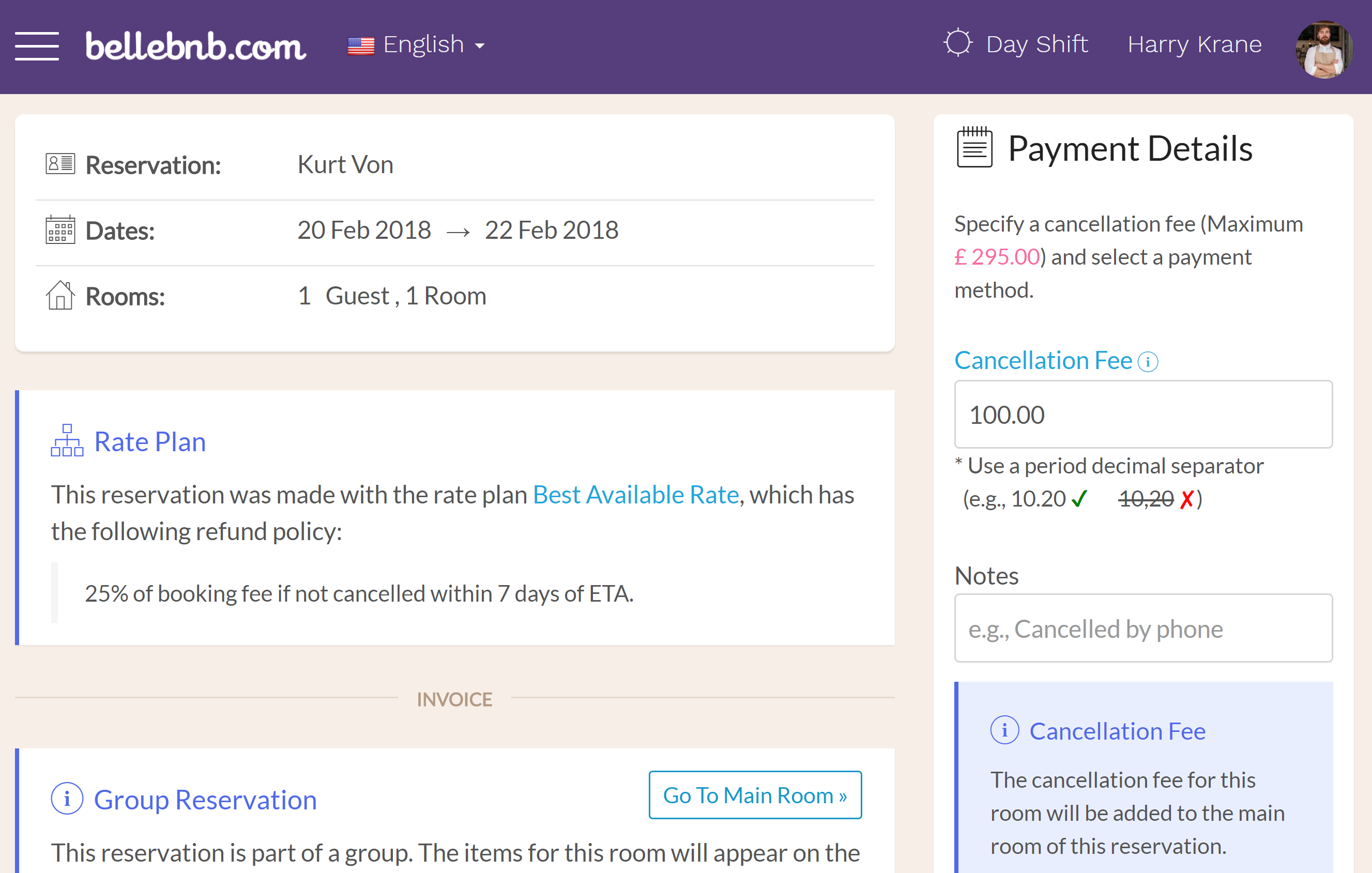
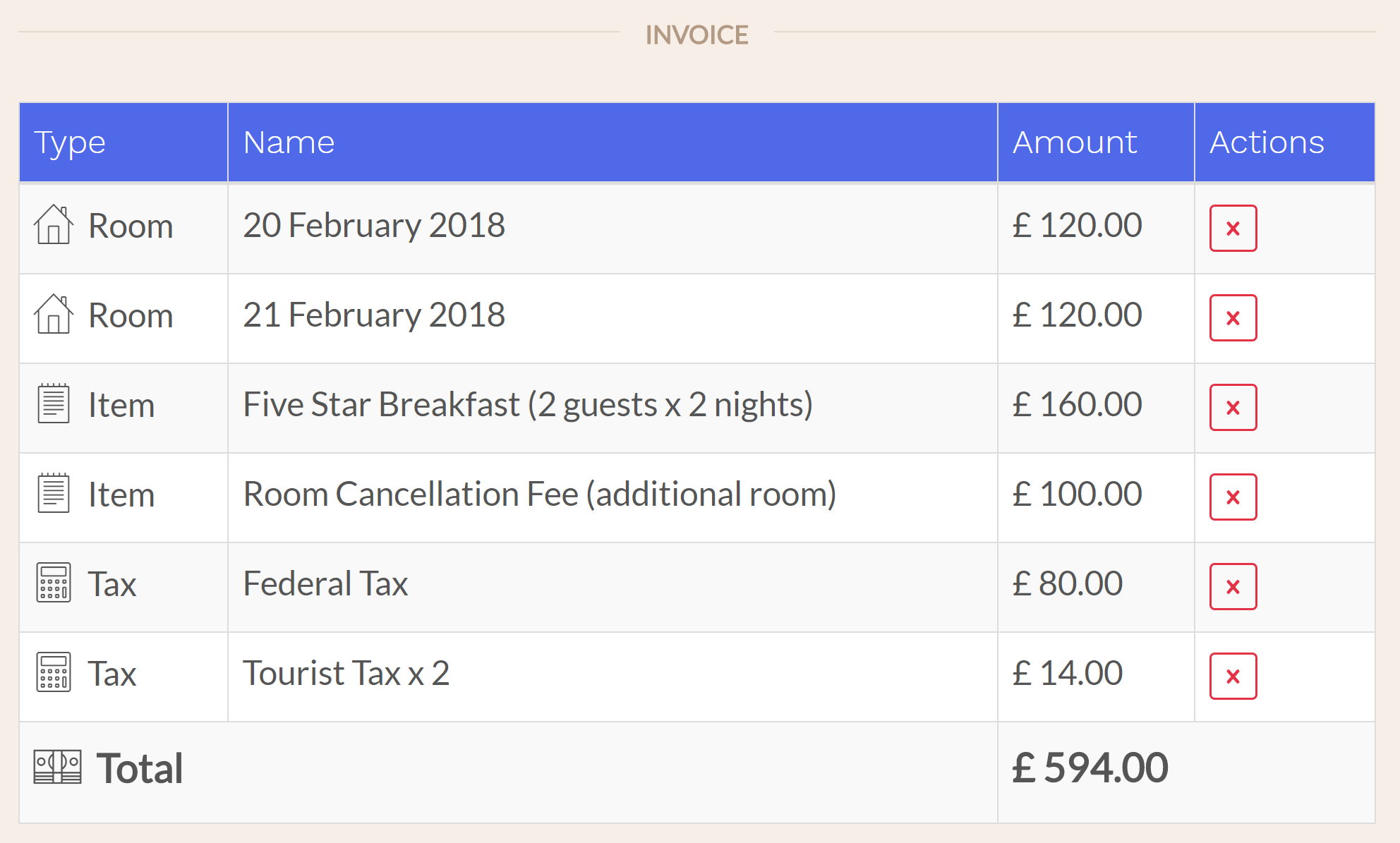
If you cancel the main room in the group, all the additional rooms will be cancelled as well. This way you can cancel the entire booking at once. Just note that the cancellation fee, if any, should take into account the ‘Grand Total’ for all the rooms in the group.
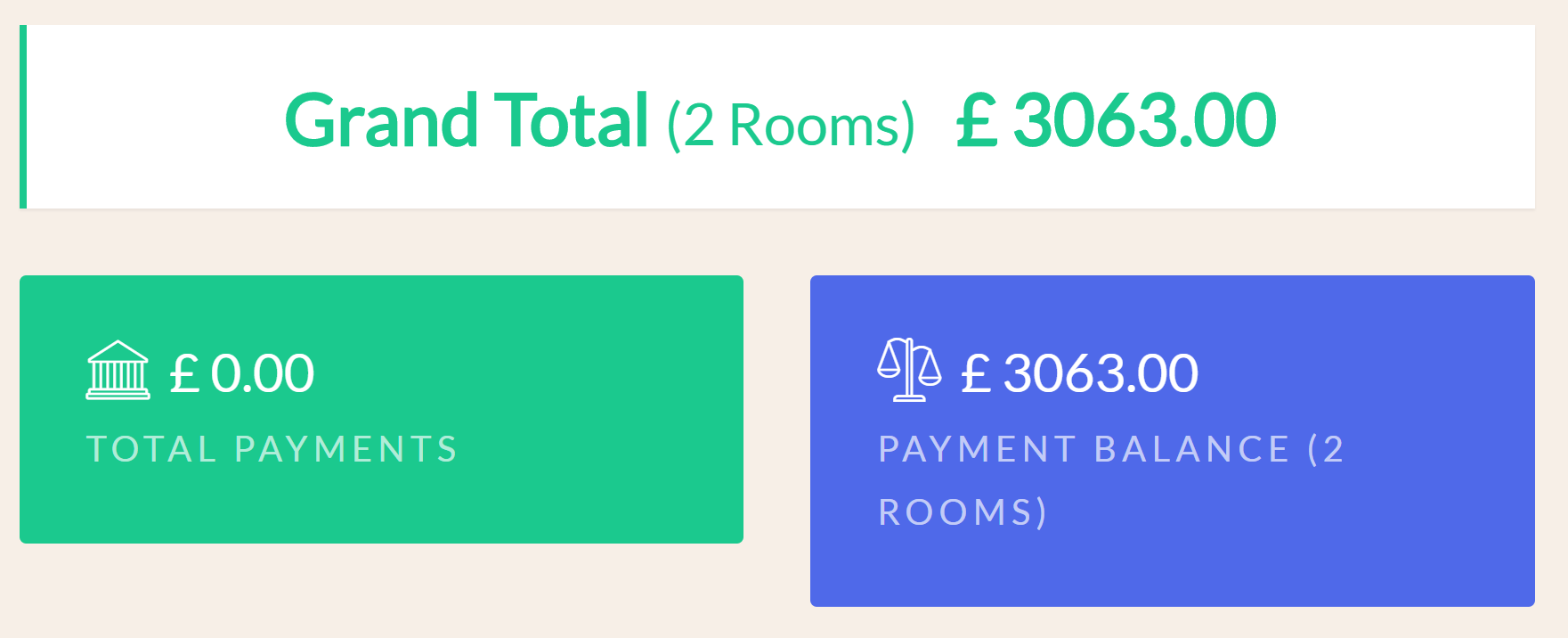
Multi-Room Reservations in Your Booking Engine
It’s now easier than ever to make a group reservation in your Booking Engine. When your guests select more than one room in the ‘Guests/Rooms’ selector (like in your Front Desk), they will be presented with all the rooms available for the dates, along with how many guests each room can accommodate.
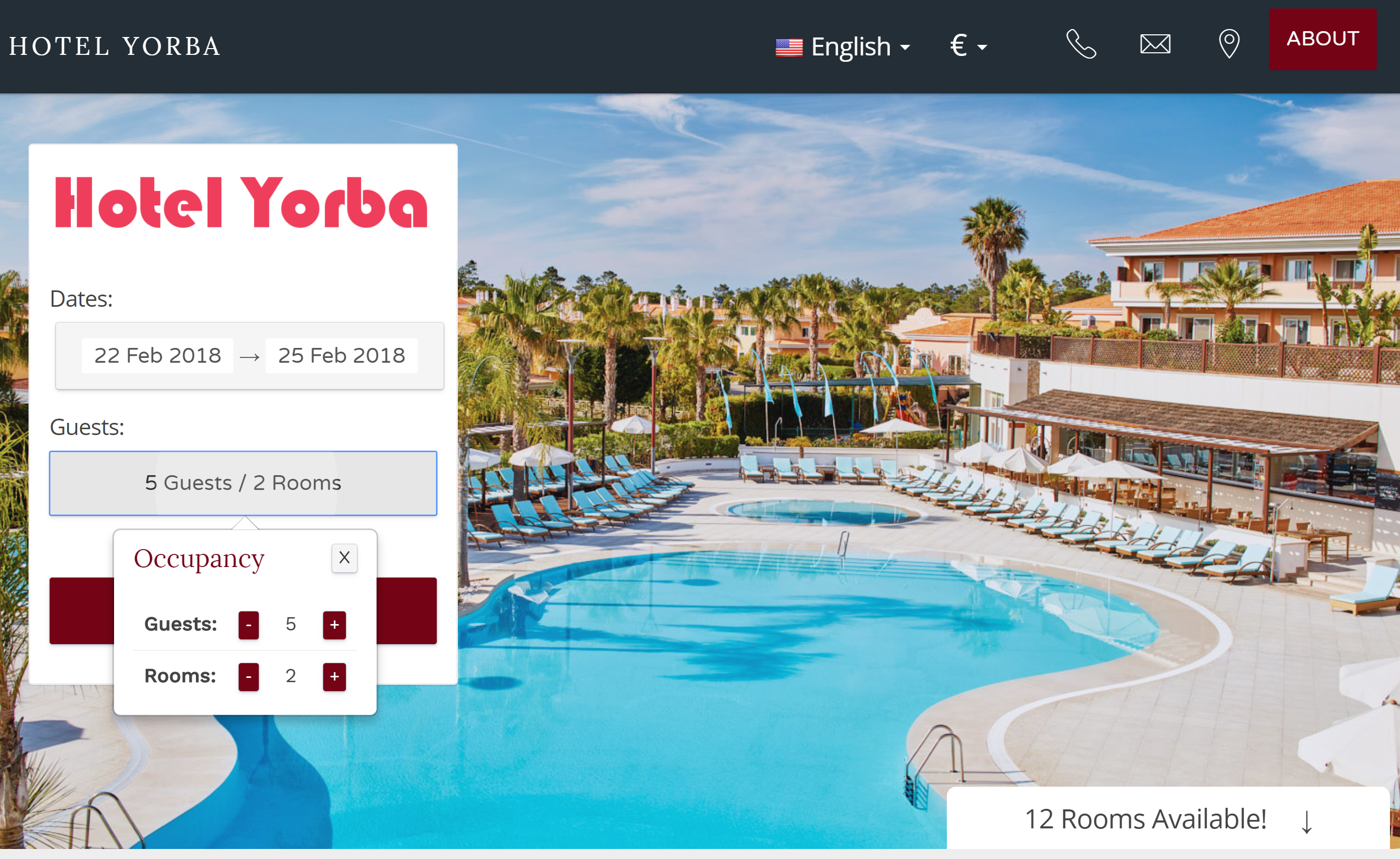
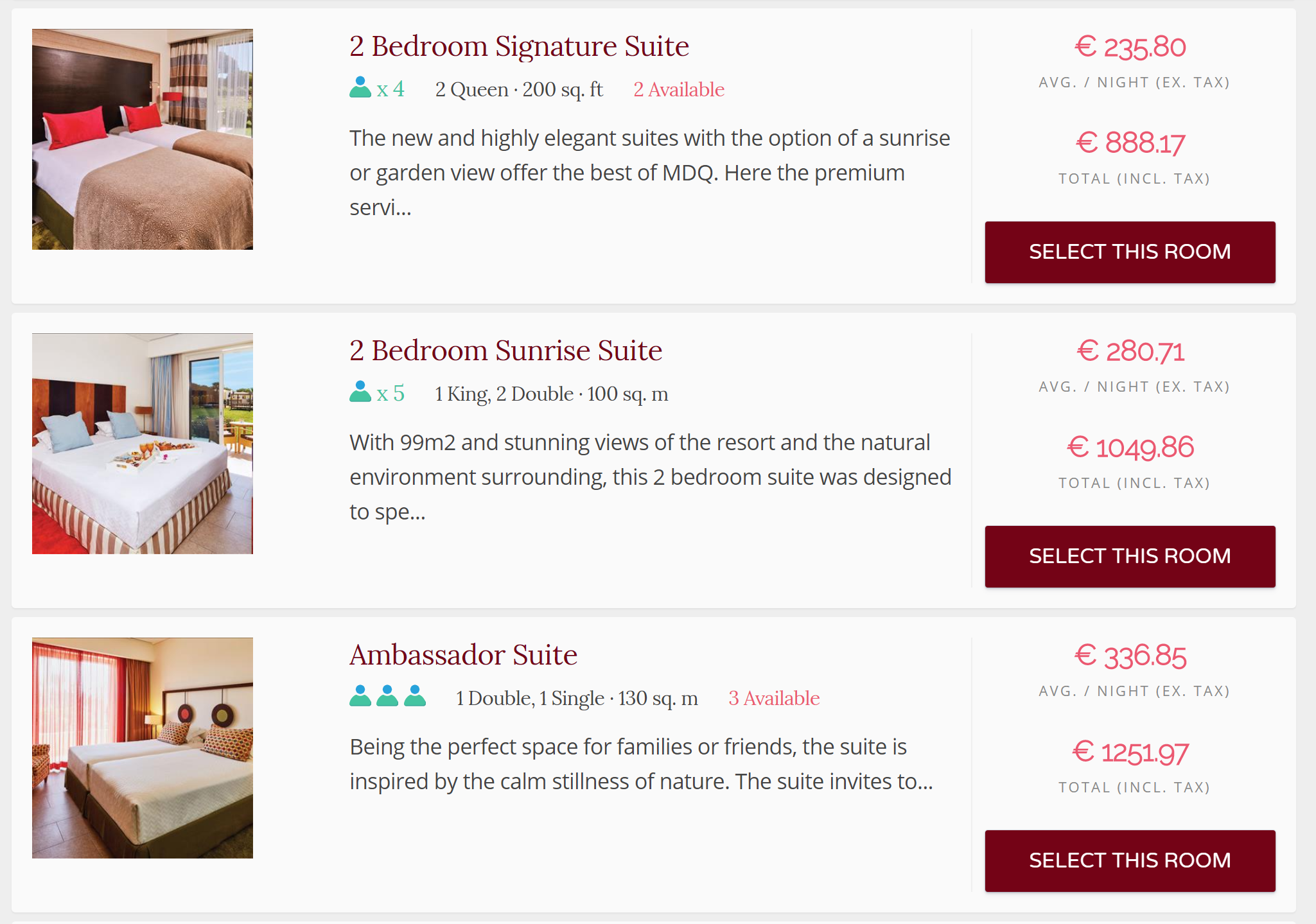
Guests can add all the rooms they require, specify how many guests will stay in each room, then check-out all in one step. Their booking info is condensed for easy reading but can be expanded to show all the room and rate pricing details on check-out.
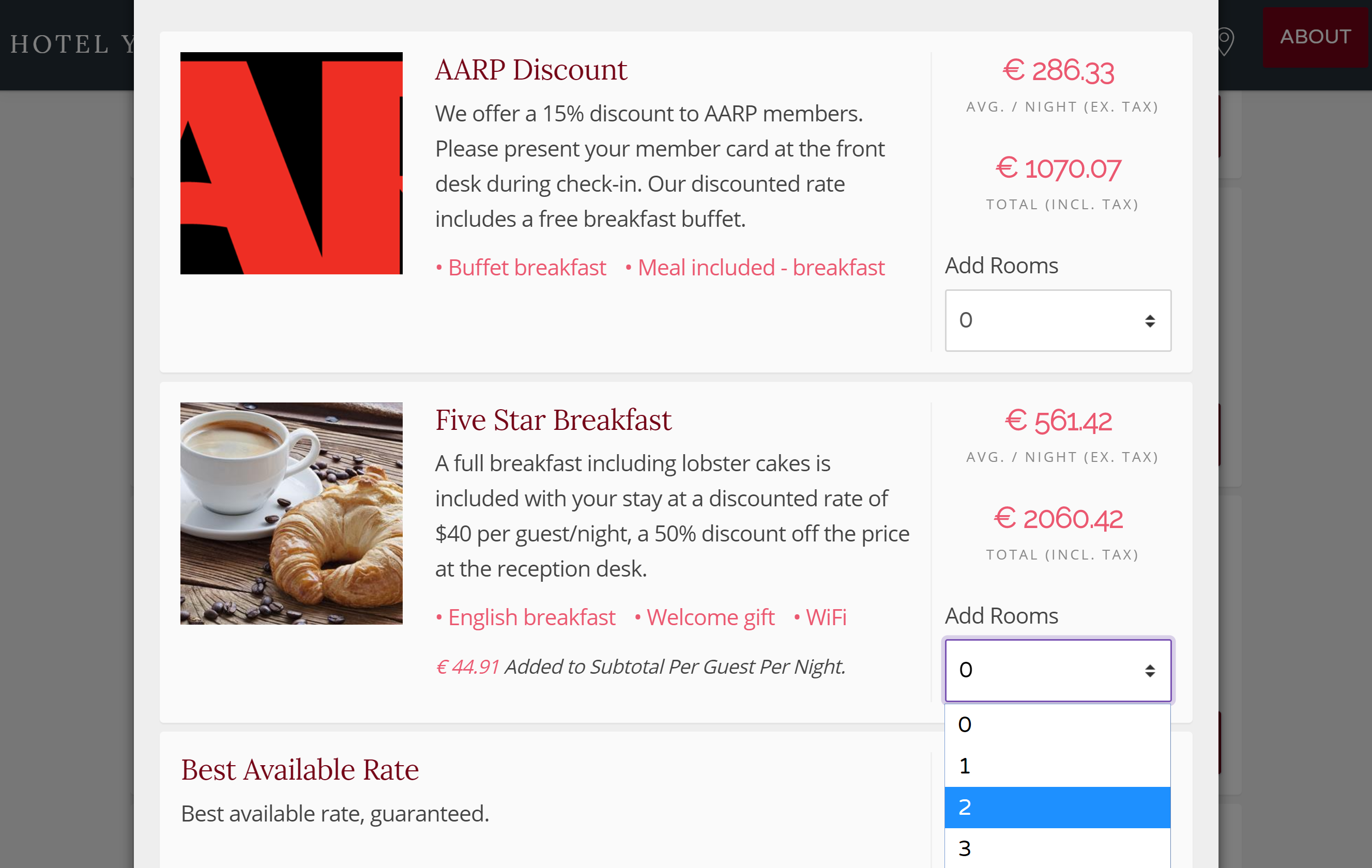
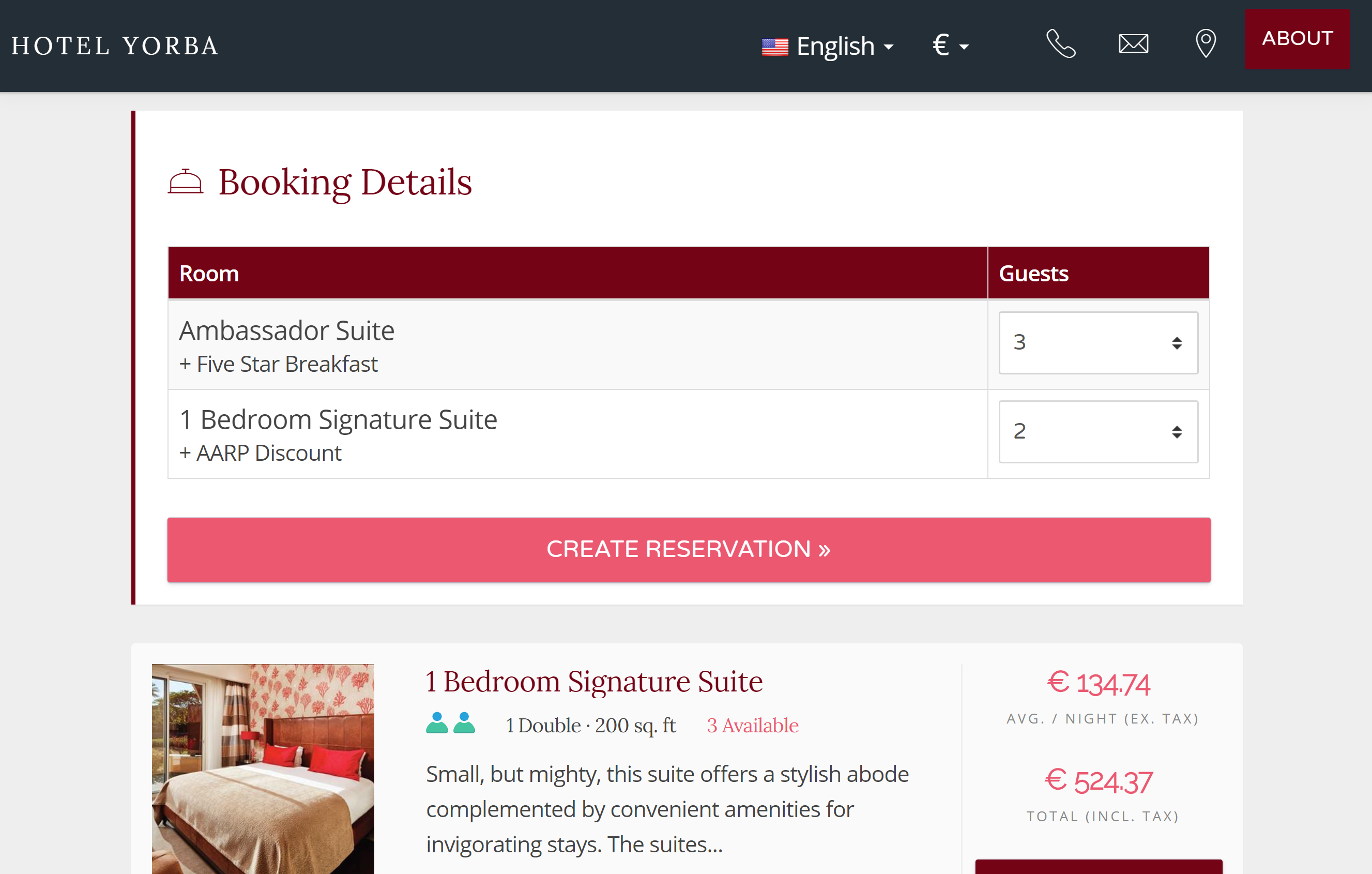
The booking process has also been simplified. The entire booking process has been condensed to just 2 steps: select your rooms; then check-out. No more intermediate steps where guests lose track of their selected dates or room options. Everything is now available in just 2 easy steps.
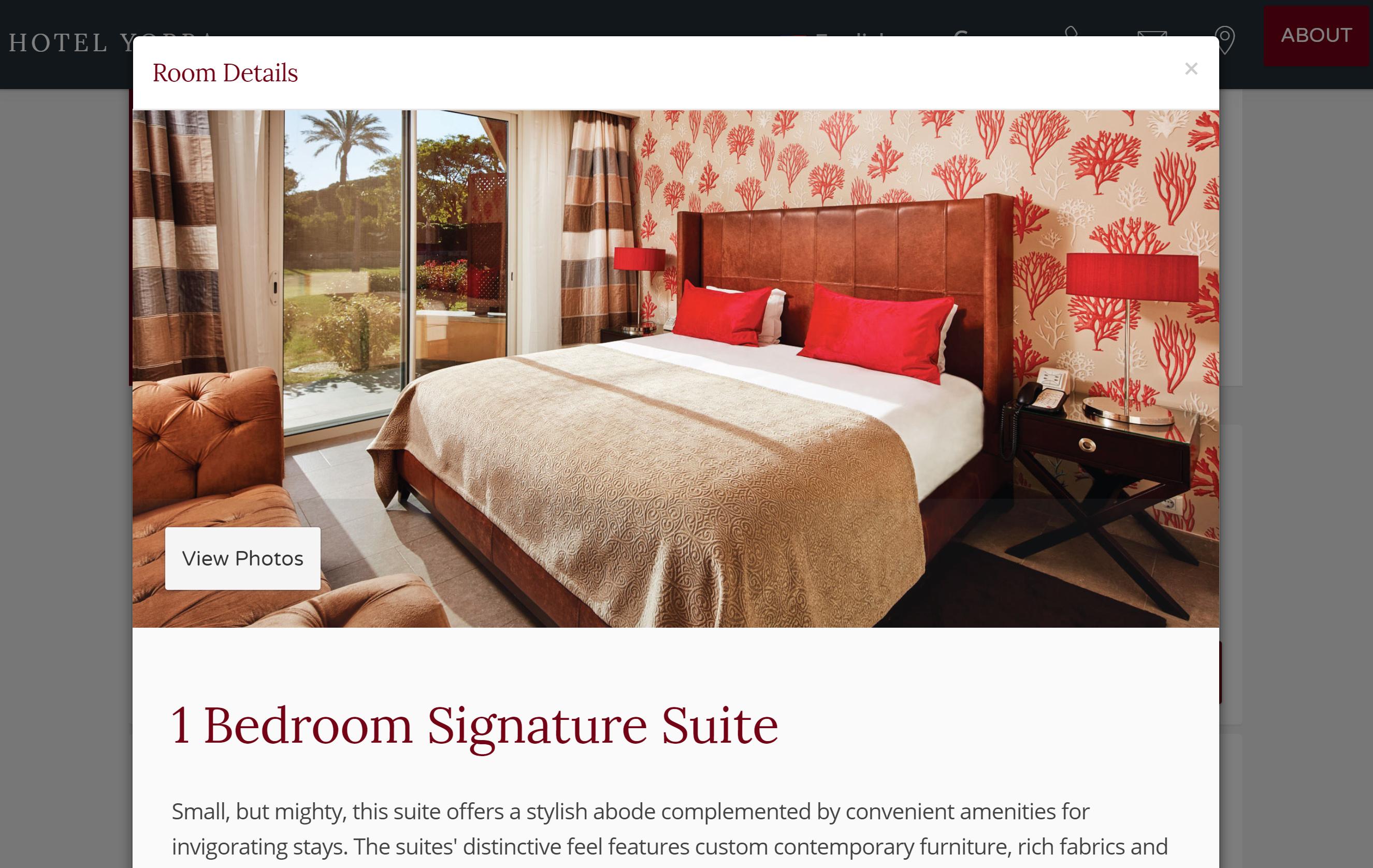
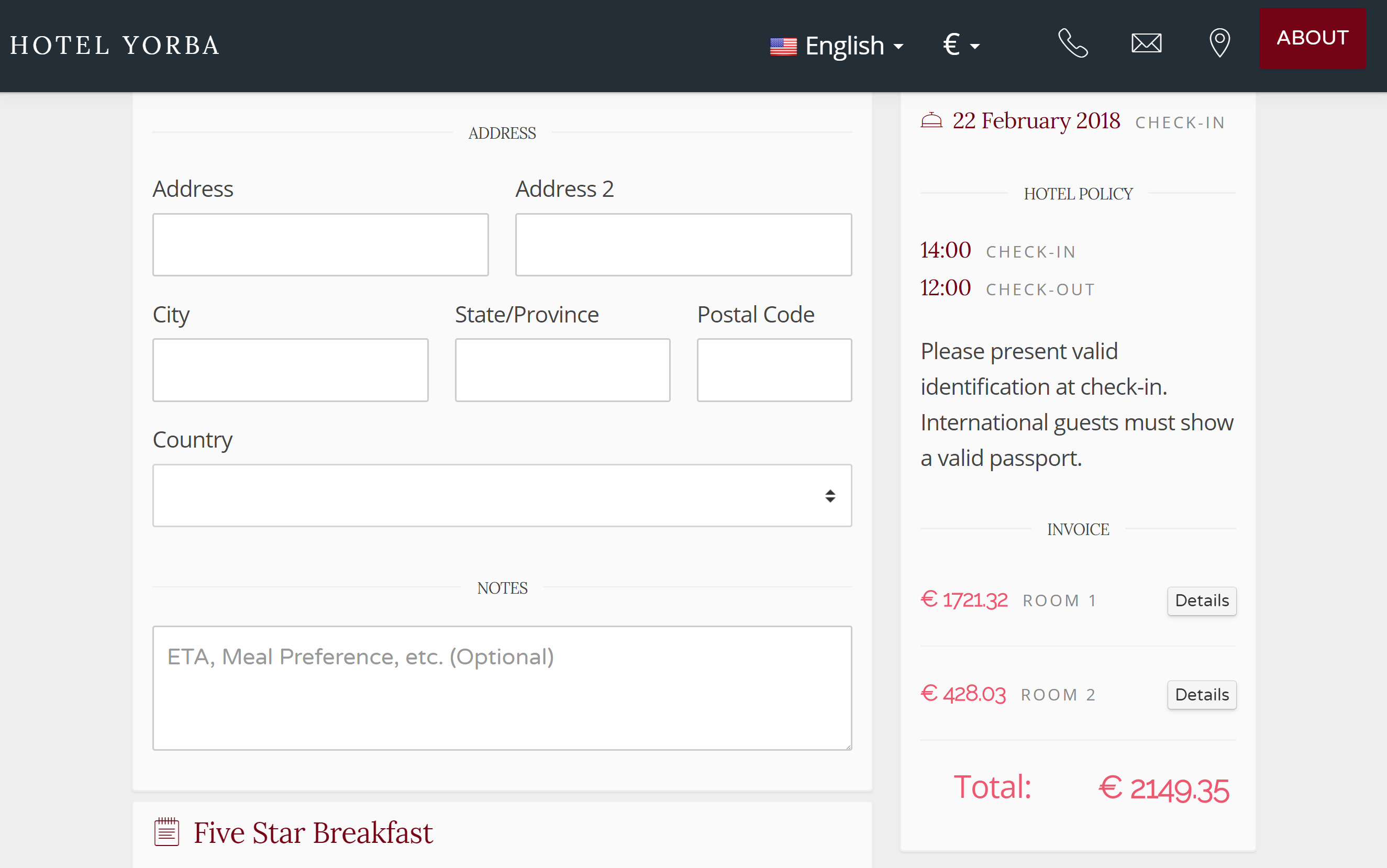
Summary
It’s now easier than ever to manage group reservations in your Front Desk, and for guests to book rooms in your Booking Engine. Group bookings are important to Hostel managers, but also practical for hotel and B&B managers in many cases. For more info on how to manage group reservations, check the FAQ.


